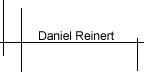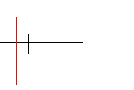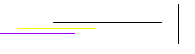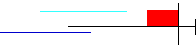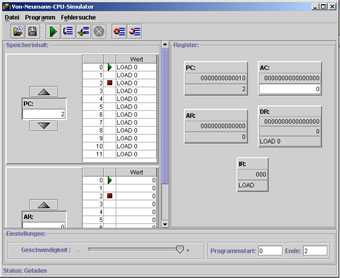|
Download
Jar-File
(Achtung: Bitte Klicken Sie mit der rechten Maustaste
auf den Link und wählen "Speichern Unter" und speichern die Datei
als cpu.jar. Sie kann ausgeführt werden ohne entpackt zu werden.)
Download Zip-File
(In dieser Datei ist auch diese Html-Seite enthalten.)
|
Inhalt:
|
Screenshot: |
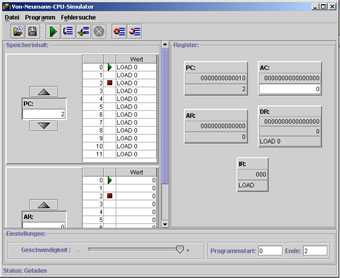 |
|
Allgemein:
Der Von-Neumann-CPU-Simulator ist ein in Java geschriebenes
Programm zur Simulation einer Von-Neumann-CPU. Das Programm soll (Informatik-)
Studenten helfen Maschinenprogramme für eine Von-Neumann-CPU zu schreiben
und zu testen. Er
ist hauptsächlich für Informatikstudenten als Hilfsmittel
für die Vorlesung "Einführung in die Informatik" gedacht.
Zum Inhalt Zum Anfang
Systemvoraussetzungen:
Zum Starten werden folgende Komponenten benötigt:
Computer mit Windows/Unix/Linux/MacOS
Java
2 Runtime Environment, Standard Edition, v 1.3 (1.2 funktioniert nicht
mehr)
Java 2 v1.3 kann bein Sun heruntergeladen werden
Zum Inhalt Zum Anfang
Starten des Programmes:
Unter der Voraussetzung das Java 2 v1.3 ordnungsgemäß installiert ist startet man den CPU-Simulator mit dem Befehl:
java -jar cpu.jar
aus dem Verzeichnis heraus, in dem sich die Datei
cpu.jar befindet. Unter Windows ist es auch möglich durch Doppelklick
auf die Datei cpu.jar den Simulator zu Starten.
Zum Inhalt Zum Anfang
Hilfe zur Benutzung
Dateien laden und
Speichern:
Beim Starten des Simulators wird automatisch, falls
vorhanden die Datei "config.cps" geladen. Diese wird beim Beenden des
Programmes auch automatisch gespeichert. Somit wird der aktuelle Zustand
des Simulators immer wiederhergestellt. Andere Zustände lassen sich
über das Menü "Datei->Laden/Speichern" oder STRG-L/STRG-S oder über
die ersten beiden Knöpfe der Toolleiste laden bzw. speichern. Wird ein
neuer Zustand geladen fragt das Programm nicht danach ob der alte Zustand
gespeichert werden soll. Dieser wird unwiderruflich überschrieben, sofern
man ihn nicht vorher gespeichert hat. Speichern Sie also erstellte Programme
sofort ab, bevor Sie sie ausführen oder neue erstellen.
Zum Inhalt Zum Anfang
Maschinenprogramme erstellen:
Das Erstellen eines Maschinenprogrammes ist denkbar
einfach. Auf der mit "Speicherinhalt" überschriebenen Fläche des Simulators
befinden sich zwei Speicherausschnitte jeweils um das Programm bzw.
das Adressregister. Mit den Pfeil-Hoch bzw. Pfeil-Runter Knöpfen bei
den Speicherausschnitten erhöhen Sie jeweils den Registerwert und ändern
damit den Speicherausschnitt. Das Adressregister zeigt auf Daten und
somit können Sie in diesem Speicherausschnitt Daten eingeben (in Form
von Zahlen). Doppelklicken Sie einfach auf eine Speicherzelle, welche
Sie editieren möchten und Sie können in diese schreiben. In den Speicherausschnitt
beim PC-Register können Sie Befehle eingeben. Wenn das Programm vollständig
eingegeben ist können Sie die Start- und Endadresse des Programmes auf
der Einstellungen-Fläche festlegen. Sie können dies auch tun, indem
Sie mit der Maus auf die zweite Spalte der entsprechenden Speicherzeile
klicken und das Start- (grüner Pfeil) bzw. Endsymbol (rotes Quadrat)
auswählen. Speicher Sie nun am besten Ihr Programm ab.
Zum Inhalt Zum Anfang
Maschinenprogramme ausführen:
Ist das Programm erstellt, so können Sie es durch
Klicken des grünen Pfeiles in der Toolleiste, mit dem Befehl "Programm->Ausführen",
oder durch drücken der Taste F8 ausführen. Bitte beachten Sie das die
Startadresse und die Endadresse korrekt gesetzt sind. Die Programmzeile
mit der Endadresse wird dabei noch ausgeführt. Danach stoppt das Programm
und setzt den Progammzähler auf die Endadresse zurück. Wird während
der Ausführung eine Zeile mit Haltepunkt erreicht, so stoppt das Programm
bevor die Zeile ausgeführt wird. Währen der Ausführung kann die Geschwindigkeit
der CPU jederzeit geändert werden. Wird währen der Ausführung der Stop
Befehl gegeben (per Button,Tastendruck oder im Menü über Programm->Stoppen),
so stoppt das Programm sobald der gerade bearbeitete Befehl abgearbeitet
ist. Ein gestopptes Programm kann mit Programm->Fortfahren (F5) wieder
fortgesetzt werden. Das Programm kann auch schrittweise abgearbeitet
werden. Dazu muß aber der Programmzähler am Anfang manuell auf den Anfang
des Programmes gesetzt werden. Tippen Sie die Adresse dazu in das Feld
PC ein und drücken Sie Return.
Zum Inhalt Zum Anfang
Das Menü:
Das Menü beinhaltet 3 Hauptpunkte: Datei, Programm und Fehlersuche.
Datei:
In diesem Menü
befindet sich der Punkt "Laden", mit dem eine cps-Datei geladen werden
kann. Außerdem findet sich hier der Menüpunkt "Speichern" zum speichern
einer cps-Datei und "Beenden" um den Simulator zu beenden.
Programm:
Dieses Menü enthält
alle Punkte zur Ausführung des Maschinenprogrammes: "Ausführen" setzt
den Programmzähler auf den Wert der Startadresse und startet die Ausführung.
"Schrittweise Ausführen" führt den nächsten Befehl aus. Achtung:
Der Programmzähler wird nicht auf den Anfang gesetzt, da Sie sich
ja möglicherweise mitten in einer Ausführung befinden. "Fortfahren"
startet die Ausführung, aber der Programmzähler wird nicht zurückgesetzt
und "Stoppen" stoppt die Ausführung.
Fehlersuche:
In diesem Menü
finden sich die Befehle zum Setzen und Löschen von Haltepunkten. Bei
Auswahl von "Haltepunkt setzen (F4)" erscheint ein Dialog, in dem Sie
die Adresse des Haltepunktes eingeben können. Diesen können Sie mit
"Haltepunkt entfernen" wieder löschen. Die Ausführung stoppt bevor die
Zeile mit dem Haltepunkt ausgeführt wird. Sie können die Haltepunkte
auch setzen und entfernen, indem Sie in einem der Adressbereiche auf
der Speicherinhalt-Fläche auf die zweite Spalte einer Adresszeile klicken
und das entsprechende Symbol auswählen.
Zum Inhalt Zum Anfang
Die Toolleiste:
In der Toolleiste sind alle Befehle außer "Datei->Beenden"
nochmals als Symbolknopf verfügbar. (Und zwar in genau der gleichen
Reihenfolge wie in den Menüs. Also: "Laden", "Speichern", "Ausführen",
"Schrittweise Ausführen", "Fortfahren", "Stoppen", "Haltepunkt setzen",
"Haltepunkt entfernen" )
Zum Inhalt Zum Anfang
Der Speicherinhalt:
In diesem Bereich befinden sich zwei Speicherbereiche
und zwar um den Programmzähler und das Adressregister herum. Sie können
die Werte dieser Register ändern um andere Speicherbereiche anzuzeigen,
oder die Programmausführung zu beeinflussen. Geben Sie dazu eine Zahl
in das Eingabefeld PC oder AR ein und drücken Sie Return oder verlassen
Sie das Eingabefeld. Den Speicher können Sie editieren, indem Sie auf
die 3 Spalte einer Adresszeile doppelt klicken und dann den Befehl oder
die Zahl eingeben. Klicken Sie auf die zweite Zeile, so können Sie Haltepunkte
setzen oder entfernen, oder den Anfang oder das Ende setzen. Ist in
einer Zeile sowohl ein Haltepunkt, als auch der Anfang oder das Ende,
so wird nur das Icon für Anfang oder Ende angezeigt. Der Haltepunkt
ist aber trotzdem vorhanden. Mit den Hoch- und Runter-Pfeilen kann man
das entsprechende Register um 12 erhöhen oder verringern um den Ausschnitt
des Speicherbereiches eine Seite vor oder zurück zu bewegen.
Zum Inhalt Zum Anfang
Die Register:
In der Fläche für die Register sind die Werte der
Register angezeigt. Alle Registerwerte werden binär angezeigt. Einige
Register werden darüber hinaus auch dezimal oder als Befehl angezeigt.
Der Wert des Accumulator läßt sich als Dezimalwert setzen. Geben Sie
hierzu eine Zahl in das Eingabefeld ein und drücken Sie Return oder
klicken Sie auf ein anderes Eingabefeld/Button u.s.w.
Zum Inhalt Zum Anfang
Die Einstellungen:
In der Fläche für die Einstellungen können Sie die
Geschwindigkeit der CPU und die Anfangs- oder End-Adresse festlegen.
Die Anfangsadresse wird durch einen kleinen grünen Pfeil vor dem Wert
in der Speicherzeile angezeigt. Die Endadresse durch ein kleines rotes
Quadrat. Die Geschwindigkeit kann jederzeit, auch während der Ausführung
eines Maschinenprogrammes geändert werden.
Zum Inhalt Zum Anfang
Die Statuszeile:
Hier können Sie den aktuellen Status, oder die letzte
Fehlermeldung der CPU ablesen.
Zum Inhalt Zum Anfang
|