
- Besitzer- Gruppenmanagement über chown (change owner)
- Root Konto aktivieren
- Apache und .htaccess
- Blockgröße von Partitionen anzeigen
- Optionen für das Konsolenprogramm mail
- Netzwerkverbindungen über den network-manager verwalten lassen
- Drucker (Canon Pixma IP4000) am USB Anschluss einer Fritzbox betreiben
- VNC Server im lokalen Netzwerk unter Xfce betreiben
- Die UUID einer Festplatte ermitteln
- Mit Spicebird auf das lokale (Unix-) Mailpostfach zugreifen
- Samba Client Schnellkonfiguration
- Auflösung der Konsole ändern
- Mausdaumentasten mittels xbindkeys aktivieren (am Beispiel einer Logitech MX310)
- Find: Dateien/Ordner finden mit find
- Den Netzwerkdatenverkehr überwachen
- Einen Netzwerkdrucker(Canon Pixma IP4000), der an einen Server angeschlossen ist, über Samba einbinden
- Alias & Moc (Music on Console) Schnellinstallation
- ISO Dateien komfortabel einbinden
- Grep: Nach mehreren Strings suchen
- Autostart von Programmen unter Lxde
- Dateien aus der Konsole heraus betrachten
- Ubuntuversion anzeigen
- Autologin unter LXDE
- Vnc/Vino ohne Nervschlüsselbund einrichten
- Sensor Applet
- Youtube Videos schnell mal herunterladen
- Bestimmte Begriffe in einer Textdatei finden
- Dateien über die Konsole herunterladen
- Mp3 Player Deadbeef
- Eine zusätzliche (externe) Paketquelle hinzufügen
- Unter Ubuntu >= 9.10 die Konsolenauflösung einstellen
- Nautilus: In den Elternordner - über eine Schaltfläche in der Toolbar - wechseln
- Find: Bestimmte Verzeichnisse von der Suche ausschließen. Stichwort: -prune
- Eine Cd auf gefährdete Sektoren untersuchen
- Als Tastaturindikator kleine Fähnchen anzeigen
- Nautilus: Die Pfadschaltflächen durch ein "vernünftiges" Eingabefeld ersetzen
- Direkt aus dem Panel durch Verzeichnisse navigieren
- Allgemeine Infos zu Open-SSH
- Rekursiv Hashwerte aller Dateien eines Verzeichnisses & Unterverzeichnisse berechnen über md5sum und find
- Größe des aktuellen Konsolenfensters anzeigen lassen
- Verzeichnisse miteinander vergleichen
- Tastaturbelegung
- Tune2fs auf mit TrueCrypt verschlüsselte Partitionen anwenden
- Wo liegt die Grub Konfigurationsdatei?
- Emailsymbol im Indicator-Applet (Benachrichtigungsanzeige) anzeigen
- Meine alte Ati Rage Grafikkarte korrekt konfigurieren
- Netzwerküberwachung (Etherape, Nethogs)
- Amd Cool&Quiet deaktivieren
- Rechner eines Netzwerkes identifizieren
- Die Größe eines Verzeichnisses angeben
- Dateiabgleich über die Konsole
- Dateien eines Verzeichnisses nach Änderungsdatum sortiert ausgeben
- Den üblichen Fensterkopf wiederherstellen unter Gnome
- Eine Datei mit Datum im Namen anlegen
- Ein paar gute Schriften ins aktuelle Verzeichnis herunterladen
- Die 10 größten Dateien im aktuellen Verzeichnis auflisten
- Größe von Verzeichnissen ausgeben mit ständiger Aktualisierung
- Gesamtgröße eines gewissen Dateityps ausgeben
- Dateien mit bestimmter Dateiendung zählen
- Dateien über Wildcards entpacken
- Findet alle Mp3 Dateien und schreibt sie sortiert in die Datei treffer.txt
- Die history in der Konsole löschen
- Den SSH Server-Key auf dem Server anzeigen lassen
- SSH Server-Key auf dem Server neu generieren
- Bestimmten String in der Konsolenhistory finden
- Einige Systemkomponenten anzeigen
- Ein Pseudozufallspasswort bestimmter Länge erzeugen
- Mit 7zip alle .zip Dateien in <Verzeichnis> entpacken
- Eigene externe Ip anzeigen lassen
- Alle Prozesse abwürgen die einem bestimmten Muster entsprechen
- Das temporäre Verzeichnis /tmp aufräumen
- Veränderungen auf Webseiten per Email verschicken
- Unter Lxde die Numlocktaste automatisch aktivieren
- Vino (Vnc Server) unter Lxde installieren
- Herunterfahren oder Neustarten dauert extrem lange (Ubuntu alle Versionen)
- Eieruhr, Timer, Wecker - Das Timer-Applet unter LXDE betreiben
- Datei mit GnuPG verschlüsseln
- Gdm nicht mehr automatisch beim Systemstart starten
- Konsolenbefehl zum Wechseln der Arbeitsfläche
- Konsolenbefehl im Hintergrund starten
- Befehl wieder in den Vordergrund holen
- Die Cpu-Auslastung begrenzen
- Dropbox unter Lxde installieren
- Netzwerkkarte unter Lxde konfigurieren über die /etc/network/interfaces Datei
- Hardware-Sensoren-Applet unter Lxde betreiben (ab Ubuntu 11.10)
- Im Jahre 2012 eine DVD unter Standard-Ubuntu 11.10 abspielen
- Ein eigenes Debianpaket bauen
- Thunderbird Version 8 und die Kalendererweiterung Lightning
- Sichere und komfortable Passwörter generieren
- PyCp/PyMv unter Ubuntu installieren
- Paketaktualisierungen zurückhalten
- Tor, Vidalia und der Gruppe debian-tor Manieren beibringen
- Samba Server Schnellkonfiguration inkl. Papierkorb
- Eine Windows Netzwerkfreigabe temporär einbinden
- Höhe und Breite des Terminals ausgeben
- Samba Netzwerkdrucker hinzufügen Problemlösung
- Ein kleines Backup über tar durchführen
- Iso Image auf den Usbstick bringen
- Glances.py, ein schöner Systemmonitor
- Unter XFCE Xubuntu Benutzer automatisch einloggen (Autologin)
- Die grafische Oberfläche abschalten um Ressourcen zu sparen
- Prozesse anzeigen die ein Gerät/Laufwerk blockieren
- Einrichten einer Netzwerkkarte über die Konsole
- Befehle kombinieren mittels Xargs
- Dateien finden, die in den letzten paar Minuten begrapscht wurden
- Eine Filterliste für Adblock oder AdThwart, um den ganzen Facebook-Quatsch zu blockieren
- Ein schöner Einzeiler der mir anzeigt ob ein Rechner übers Netzwerk erreichbar ist
- Netzwerkdatenverkehr nach Ports filtern und anzeigen lassen
- Alle gemounteten Geräte/Orte anzeigen lassen
- Internen Lautsprecher aktivieren, der immer die Pieptöne von sich gegeben hat in der Vergangenheit
- Festplattenlesebenchmark (Schnittstellenpotential und normale Lesegeschwindigkeit)
- Md5 Hash/Prüfsummen über md5deep erstellen und überprüfen
- Aus einem Shellscript Emails versenden
- Unter LXDE einen neuen Menüeintrag erstellen
- Vnc-Client unter Lxde installieren
- Libdvdcss installieren ohne Medibuntu Repository
- Tollen Programmstarter Synapse installieren
- Netzwerkverkehr (Geschwindigkeit) überwachen nach einzelnen Prozessen
- Programme unter SSH mit grafischer Oberfläche starten
- Herausfinden ob ein 32bit oder 64bit System installiert ist
- Isodatei bootbar auf einen Usbstick übertragen mit dd
- Schauen wann eine SSH-Verbindung geschlossen wurde
- Mit einem Live-Medium eine Festplatte sicher löschen
- Eigene Skripte installieren
- Tonverschiebungen in Avidemux vermeiden
- DHCP-Ipadresse wieder freigeben
- Fehlermeldung beim Hinzufügen des Sensorapplets abschalten
- Monitorix unter Ubuntu installieren
1. Besitzer - Gruppenmanagement über „chown“ (change owner)
Um den Besitzer und die Gruppe einer Datei zu ändern, bietet sich folgender Befehl an:
Für Ordner, inklusive aller enthaltenen Dateien bzw. Unterordner und deren Dateien und Unterordner etc..., wird die Option -R verwendet:
Der Vollständigkeit halber, sind nachfolgend alle Kombinationsmöglichkeiten von Besitzer und Gruppe aufgeführt, die ebenfalls von chown akzeptiert werden:
| Kombinationsmöglichkeiten von Besitzer und Gruppe | |
|---|---|
| Kombination | Bedeutung |
| besitzer_name:gruppen_name | Benutzer und Gruppe werden auf einen Schlag verändert |
| :gruppen_name | Die Gruppe wird verändert, wohingegen der Besitzer unverändert bleibt |
| besitzer_name: | Der Besitzer wird auf besitzer_name geändert, und die Gruppe wird auf die Standardgruppe des eingeloggten Benutzers gesetzt |
| besitzer_name | Ausschließlich der Besitzer wird verändert |
Einen bestehenden Nutzer einer bestimmten Gruppe hinzufügen:
siehe auch chown
2. Root Konto aktivieren
Über:
erfolgt zunächst die Abfrage des eigenen Benutzerkennwortes. Anschließend wird man aufgefordert, für den Benutzer root ein Passwort zu bestimmen, welches noch ein zweites Mal zur Bestätigung eingegeben werden muss. Nun kann man über:
und der Passworteingabe für den Nutzer root, alle folgenden Befehle als root ausführen. Um den Root-Modus wieder zu verlassen und unter dem normalen Benutzerkonto weiterzuarbeiten, muss:
eingegeben oder die Tastenkombination Strg + D gedrückt werden.
3. „Apache“ und „.htaccess“
Folgendes Szenario: Ein Apache Web-Server wird in Betrieb genommen, auf dem bestimmte Verzeichnisse respk. Dateien, nicht für jederman sichtbar sein sollen. Nur durch die Eingabe einer korrekten Passwort - Benutzernamenkombination darf der Zugriff gewährt werden.
Zunächst sollte damit begonnen werden eine Datei namens .htaccess anzulegen, mit Hilfe derer man die Zugriffsrechtevergabe verwalten kann. Eine wichtige Anmerkung vorweg: Da das erste Zeichen des Dateinamens ein Punkt ist, wird .htaccess standardmäßig versteckt und nicht automatisch angezeigt. Möchte man sich z.B. in Nautilus auch versteckte Dateien anzeigen lassen, bietet sich die Tastenkombination Strg + H an. In der Konsole kann man sich über
auch versteckte Dateien anzeigen lassen. Zur .htaccess Erstellung muss in einer Konsole folgender Befehl abgesetzt werden:
Nun unbedingt die Zugriffsrechte der Datei anpassen:
Öffne nun die Datei .htaccess mit einem beliebigen Texteditor wie z.B. nano:
Nachfolgend wird ein Beispiel für den Inhalt gegeben, der als kleine Orientierungshilfe dienen soll:
AuthType Basic AuthName "Member" AuthUserFile /home/spongebob/Passes/passwd AuthGroupFile /dev/null require valid-user
AuthUserFile gibt den Pfad zur Benutzer/Passwortdatei an, die im Folgenden erstellt wird. Der oben angegebene Pfad zur Passwortdatei (/home/spongebob/Passes/) kann natürlich angepasst werden. In diesem Verzeichnis muss über:
chmod 711 /home/spongebob/Passes
die Passwortdatei erstellt - und anschließend die Zugriffsrechte des übergeordneten Ordners gesetzt - werden.
 Achtung!
Achtung!
Aus Sicherheitsgründen sollte immer darauf geachtet werden, daß sich diese Passwortdatei außerhalb des Installationspfades des Apacheservers befindet!
Nun zum Inhalt der Passwortdatei: Dieser kann aus Sicherheitsgründen nicht von Hand eingetragen - sondern muss über das Zusatzprogramm htpasswd erzeugt - werden. Falls nicht schon geschehen installiert man z.B. die Paketsammlung apache2-utils indem dieses Tool enthalten ist.
- apache2-utils

Nun fügt man der Passwortdatei einen Nutzer hinzu, der selbstverständlich nicht unbedingt „Patrick“ heißen muss:
Anschließend gibt man nun das Passwort für den neuen Benutzernamen ein. Weitere Benutzer können über
eingefügt werden.
 Anmerkung zur Lampp Konfiguration:
Anmerkung zur Lampp Konfiguration:
Wie einige von euch wahrscheinlich schon gemerkt haben, ist der Befehl htpasswd trotz Lampp-Installation nicht absetzbar, da er scheinbar nicht gefunden wird. Das Programm htpasswd exisitiert jedoch im Lampp Installationsordner und muss einfach nur manuell gestartet werden. Hierzu über
die Datei lokalisieren und dann - nach einem Wechsel ins gefundene Verzeichnis - den Befehl über ./htpasswd aufrufen:
./htpasswd
Bei meiner Installation musste ich z.B., aus dem Verzeichnis /opt/lampp/bin/ heraus, den wie oben beschriebenen Befehl ./htpasswd absetzen.
4. Blockgröße von Partitionen anzeigen
Im Zusammenhang mit der (gerechten) Aufteilung des vorhandenen Speicherplatzes auf Mehrbenutzersystemen (Stichwort: Quota), wird oftmals nur die Anzahl verfügbarer Blöcke limitiert und dadurch indirekt auch das jeweilige Speicherplatzkontingent pro Benutzer. Den Meisten wird sich bestimmt sofort die Frage stellen, wieviel Speicherplatz denn durch X Blöcke belegt wird. Hierzu muss man ersteinmal die jeweilige Blockgröße für die betroffene Partition herausfinden (Standardwerte sind: 1024, 2048, 4096 Byte). Mittels
lässt sich dieser Wert recht einfach aus der Konsole heraus bestimmen. Jetzt steht der Speicherplatzkontingentvergabe, z.B. über edquota & Co. (siehe Quota), ein Problem weniger im Wege.
5. Optionen für das Konsolenprogramm „mail“
mail (in Ubuntu standardmäßig vorhanden) ist wahrscheinlich eines der bekannstesten Mailprogramme für die Konsole mit rudimentärem Funktionsumfang. Einige Programme, wie z.B. Cron, sind in der Lage Emails an bestimmte Benutzer zu verschicken, die beim Empfänger meistens unter /var/mail/Empfängerbenutzername gespeichert werden. mail kann auf diese Datei zugreifen und die enthaltenen Emails relativ komfortabel anzeigen. Die dafür nötigen Optionen und auch alle anderen sind natürlich unter:
aufgelistet und erklärt, jedoch möchte man sich für grundlegende Dinge nicht immer die ganze Hilfe durchlesen müssen. Deshalb hier, kurz und bündig, die wichtigsten Optionen:
sendet eine Mail mit dem Betreff Sonnenschein an den Nutzer Fridulin. Vor dem Absenden der Email wird man natürlich zuerst noch aufgefordert, optional weitere Empfänger (Stichwort: CC) und anschließend den eigentlichen Inhalt der Nachricht einzugeben. Nachdem dies geschehen ist, beendet man die Texteingabe durch eine neue Zeile die außschließlich einen einzelnen Punkt enthält:
 Hinweis:
Hinweis:
Anstelle eines Emailempfänger-Benutzernamens (im oberen Beispiel Fridulin) kann nicht einfach eine Emailadresse der Form meinName@irgendwas.xxx angegeben werden! Diese Email wird aller Voraussicht nach nicht ankommen! Um einen Blick in das eigene Postfach zu werfen, genügt die Eingabe von:
Die einzelnen Emailköpfe werden durchnummeriert angezeigt, und zusätzlich verraten Großbuchstaben am Anfang einer Zeile, ob es sich um eine neue - (N), eine gelesene - (R) oder eine ungelesene (U) Email handelt. Mittels:
lässt sich die Nachricht mit der Nummer EMAILNUMMER löschen. Über den folgenden Befehl:
lassen sich auch mehrere Emails auf einmal löschen (In diesem Fall die Emails Nr.1, Nr.3 und Nr.5). Den Inhalt der Email mit der Nummer: EMAILNUMMER wird über:
angezeigt. Auf Email mit der Nummer: EMAILNUMMER kann man mit:
antworten. Um sich die Liste aller -, oder nur der neuen Emails anzeigen zu lassen, genügt die Eingabe von:
respektive
Zu guter Letzt fehlt jetzt eigentlich nur noch das Kommando um mail wieder zu verlassen:
6. Netzwerkverbindungen über den „network-manager“ verwalten lassen
Über
die Konfigurationsdatei des network-managers bearbeiten. Es muss einfach nur die Zeile
managed=false
durch
managed=true
ersetzt werden. Nun noch ein Neustart und der network-manager verwaltet die Netzwerkverbindungen.
7. Drucker (Canon Pixma IP4000) am USB Anschluss einer „Fritzbox“ betreiben
Zugriff unter Ubuntu ohne USB-Fernanschluss
Über System ⇒ Systemverwaltung ⇒ Drucken die Druckerverwaltung öffnen und einen neuen Drucker hinzufügen. Im sich öffnenden Dialog, auf der linken Seite Netzwerkdrucker ⇒ AppSocket/HP JetDirect auswählen. Im rechten Bereich genügt es, unter Host die Ip Adresse der Fritzbox und unter Portnummer 9100 einzutragen. Anschließend nur noch den nötigen Druckertreiber auswählen und der Drucker sollte einsatzbereit sein.
 Hinweis:
Hinweis:
Komischerweise muss als Treiber für den Canon Pixma Ip 4000, der Treiber für das Modell Canon Pixma Ip 4100 gewählt werden. Zugriff unter WinXp ohne USB-Fernanschluss
Über Systemsteuerung die Einstellungen für Drucker und Faxgeräte öffnen. Nun einen neuen Drucker hinzufügen und im erscheinenden Auswahldialog als Druckertyp Lokaler Drucker auswählen. Nun wird versucht den Drucker automatisch zu erkennen, was jedoch fehlschlagen wird. Im darauffolgenden Dialog, unterhalb des Schaubildes, Erstelle neuen Port/Anschluss auswählen und im nebenstehenden Listenfeld Standard Tcp/Ip Port aktivieren. Im nächsten Dialog als Druckernamen oder Ip Adresse die Ip Adresse der Fritzbox eintragen. Der Port/Anschlussname kann frei gewählt werden. Nach einem Klick auf Weiter unter Device Typ Benutzerdefiniert auswählen und auf Einstellungen klicken. Hier sollte unter Protokoll Raw ausgewählt und als Portnummer 9100 eingetragen werden. Nachdem auf Ok ⇒ Weiter ⇒ Fertig stellen geklickt wurde, muss zu guter Letzt nur noch der passende Treiber für das Druckermodell ausgewählt werden. Sollte der Drucker in der erscheinenden Liste nicht vorhanden sein, kann man sich den Treiber über die Herstellerseite im Internet besorgen.
8. „VNC“ Server im lokalen Netzwerk unter „Xfce“ betreiben
Eigentlich gibt es bei der Einrichtung eines VNC Servers unter Xfce keine Unterschiede zu Gnome. Deshalb, falls noch nicht geschehen, das Paket vino über
- vino

installieren und dann mittels
konfigurieren. Zu guter Letzt bietet sich an den VNC Server bei jedem Systemstart laden zu lassen. Hierfür über Xfce Menü ⇒ Einstellungen ⇒ Sitzung und Startverhalten auf den Reiter Automatisch gestartete Anwendungen wechseln und den Eintrag /usr/lib/vino/vino-server hinzufügen. Möchte man sich von einem anderen Ubuntu/Unixrechner auf die soeben eingerichtete Maschine über VNC verbinden, kann dies unter Gnome über Gnome Menü ⇒ Internet ⇒ Terminal Server Client erfolgen. Vorher muss eventuell noch das Paket xvnc4viewer installiert werden. Alternativ steht natürlich auch der Weg über Menü ⇒ Internet/ Netzwerk ⇒ Betrachter für entfernte Desktops zur Verfügung.
 Hinweis:
Hinweis:
Ein Server im Heimnetz kann natürlich auch praktischerweise über VNC gesteuert und konfiguriert werden. Am Server müssen daher keine Maus, Monitor und Tastatur angeschlossen sein. Über System ⇒ Systemverwaltung ⇒ Anmeldebildschirm kann man die Abfrage des Anmeldepasswortes auf dem Server nach jedem Neustart, über den Punkt Als <Benutzername> automatisch anmelden umgehen. Leider ist es jetzt aber immer noch nicht möglich direkt auf den Server über VNC zuzugreifen, da vor jeder Verbindung mit dem Server, auf diesem, über Eingabe des Masterpasswortes der Schlüsselbund entsperrt werden muss. Dies lässt sich nur umgehen wenn das Masterpasswort des Schlüsselbundes einfach auf leer gesetzt wird (ACHTUNG: Die im Schlüsselbund gespeicherten Passwörter sind dabei nicht mehr ausreichend vor unberechtigtem Zugriff geschützt). Über Alt + F2 und anschließender Eingabe von seahorse kann die Schlüsselbundverwaltung gestartet werden und dort das Masterkennwort auf leeren Inhalt gesetzt werden. Eine andere, unkonventionellere Methode findet sich hier. 9. Die „UUID“ einer Festplatte ermitteln
Entweder über
oder
 Achtung!
Achtung!
Nach einer Umstellung des Dateisystems, kann sich auch die UUID ändern! Deshalb nach dem Dateisystemwechsel einen Neustart oder eine erneute Laufwerkseinbindung durchführen und anschließend die UUID auslesen. 10. Mit „Spicebird“ auf das lokale (Unix-) Mailpostfach zugreifen
Unter dem Standardkonto Lokal sollte Spicebird eigentlich selbständig das lokale Postfach des Unixnutzers einbinden. Anscheinend müssen hierfür aber die Zugriffsrechte des Standardmailverzeichnisses (/var/mail) auf uneingeschränkten Zugriff geändert werden.
Eventuell wird dieser Schritt in kommenden Versionen von Spicebird nicht mehr nötig sein.
11. „Samba“ Client Schnellkonfiguration
Um Samba Freigaben mittels cifs-vfs einzubinden, muss das Paket smbfs installiert werden:
- cifs-utils

Nun kann man die Datei /etc/fstab bearbeiten um Freigaben automatisch einzubinden.
Hier ein kleines Beispiel:
//192.168.1.102/freigabeXY /media/samba_freigabeXY cifs credentials=/home/MaxMustermann/.smbcredentials,uid=1000,gid=1000,user,iocharset=utf8 0 0
 Hinweis:
Hinweis:
Leerzeichen bei den Mountpunkten können mit \040 dargestellt werden. Möchte man die Freigabe von einem bestimmten Nutzer (bestimmt durch die Angabe nach uid=) einbinden lassen und nicht nur von root, kann als weitere Option user angegeben werden. Z.B. getrennt durch ein Komma hinter dem Eintrag gid=1000 eintragen. Wenn alle Nutzer die Freigabe einbinden dürfen sollen, dann empfiehlt sich die Option users.
Die Datei ~/.smbcredentials muss natürlich erstellt werden
und folgenden Aufbau besitzen:
username=MaxMustermann password=StrengGeheim
Bitte nicht vergessen die Zugriffsrechte der Datei ~/.smbcredentials anschließend anzupassen:
Hiermit werden auf dem Sambaserver mit der Ip Server_IP alle Freigaben angezeigt (Nutzer ist das Benutzerkonto auf dem Sambaserver):
12. Auflösung der Konsole ändern
Wechselt man z.B. über die Tastenkombination Strg + Alt + F1 in die Konsole, so stellt man meistens fest, daß Buchstaben viel zu groß und verzerrt dargestellt werden. Um dies zu ändern muss die Auflösung der Konsole angepasst werden. Zuerst das Paket hwinfo installieren
- hwinfo

und anschließend die einzelnen Hexwerte der Auflösungen anzeigen lassen
Nun am besten den Hexwert der nativen 8-bit Auflösung des Monitors merken. Bei folgender Zeile
Mode 0x0307: 1280x1024 (+1280), 8 bits
muss man sich z.B. 0x0307 merken. Anschließend die Datei /boot/grub/menu.lst bearbeiten
und zum Ende der Datei navigieren. Jetzt sucht man sich in den vorigen Zeilen den Kernelblock heraus der beim Systemstart immer verwendet wird. Innerhalb dieses Blockes existiert eine Zeile die mit dem Wort kernel beginnt. Hier an das Ende der Zeile
vga=<Zuvor ermittelter HexWert>
hinzufügen. Als Beispiel soll folgende Zeile dienen:
kernel /boot/vmlinuz-2.6.28-16-generic root=UUID=51828772-d78b-416d-8331-acbaae318e3f ro quiet splash vga=0x0307
13. Mausdaumentasten mittels „xbindkeys“ aktivieren (am Beispiel einer Logitech MX310)
Da Imwheel immer mal wieder zu Abstürzen unter Ubuntu 9.04 neigte, habe ich mich dazu entschlossen nach einer funktionierenden Alternative Ausschau zu halten. Meine Wahl fiel auf xbindkeys mit dem sich einerseits die Zusatztasten der Maus konfigurieren - und andererseits auch neue Tastenkombinationen erzeugen lassen. Die Installation von xbindkeys lässt sich ganz einfach über
- xbindkeys
- xbindkeys-config

erledigen. Nun noch geschwind die Konfigurationsdatei des Programmes im Homeverzeichnis des Benutzers anlegen:
und es können auch schon die ersten Funktionen für Maustasten oder Tastenkombinationen festgelegt werden. Hierzu einfach
eingeben und nach folgendem Schema eigene Aktionen kreieren:
# Kommentarzeile falls gewünscht "Befehl" Taste(nkombination)
Würde man bsp. für die Logitech MX310 Maus ihre Daumentasten aktivieren wollen, könnte man dies über folgende zwei Einträge realisieren:
# Zuerst die linke Daumentaste "xte 'keydown Alt_L' 'key Left' 'keyup Alt_L'" b:8 # Daumenlinks # Anschließend die rechte "xte 'keydown Alt_L' 'key Right' 'keyup Alt_L'" b:9 # Daumenrechts
Außerdem könnte man auch festlegen, daß bei gedrückter Strg und der Mausradtaste ![]() ein Screenshot angefertigt werden soll:
ein Screenshot angefertigt werden soll:
# Screenshot bei STRG + Mausradtaste "gnome-screenshot" control + b:2
Zu klären wäre allerdings noch, wie man denn eigentlich herausfinden kann welche Maustaste welchem Kürzel (z.B. b:X) entspricht. Dies lässt sich über das kleine Programm xte bewerkstelligen. Dieses befindet sich im Paket xautomation und lässt sich einfach über:
- xautomation

installieren. Jetzt noch das zuvor erwähnte Programm xte über
starten und schon lassen sich nach diversen Mausklicks - in das sich neu geöffnete Fenster - die jeweiligen Nummern der einzelnen Maustasten ablesen. Jetzt sollten alle Daumentastenprobleme der Vergangenheit angehören. Achja, das Wichtigste hätte ich beinahe vergessen. Das Programm xbindkeys muss selbstverständlich erst einmal gestartet worden sein bevor es sich um alle Tastenaktionen kümmern kann. Hierfür entweder jedes Mal manuell
in der Konsole eingeben, oder aber xbindkeys über System ⇒ Einstellungen ⇒ Startprogramme direkt nach jeder/m Anmeldung/Neustart automatisch starten lassen.
14. „Find“: Dateien/Ordner finden mit „find“
Für rudimentäres Suchen (Fehlermeldungen werden mittels 2>/dev/null unterdrückt) kann folgendes Schema verwendet werden:
Konkretes Beispiel:
Anmerkung: Die Angabe -size +100k dient dazu, nur Dateien mit einer Mindestgröße von 100kB zu berücksichtigen. Möchte man anstelle eines einzelnen Verzeichnisses gleich mehrere auf einmal durchsuchen, so geschieht dies auf folgende Weise:
Hiermit werden die Verzeichnisse /home/sandale, /home/wilhelm, /home/renate durchsucht und nur Dateien berücksichtigt die eine Mindestgröße von 100MB besitzen.
15. Den Netzwerkdatenverkehr überwachen
Über:
- nload

lässt sich ein kleines Programm zur Netzwerküberwachung installieren. Anschließend könnte man z.B. mit
den Datenverkehr der Netzw. Schnittstelle eth0, mit dreisekündlichem Aktualisierungsintervall überwachen. Mittels -u H wird eine sinnvolle Byteeinheit gewählt.
16. Einen Netzwerkdrucker(Canon Pixma IP4000), der an einen Server angeschlossen ist, über „Samba“ einbinden
Zuerst einmal muss sichergestellt sein, daß der Drucker am Server auch als Netzwerkdrucker freigegeben wurde. Anschließend öffnet man auf dem Clientpc die Druckerverwaltung über System ⇒ Administration ⇒ Printing. Nun einen neuen Drucker hinzufügen und im sich öffnenden Dialog auf der linken Seite Netzwerkdrucker ⇒ WindowsPrinting via SAMBA auswählen. Die Felder auf der rechten Seite ausfüllen z.B. mit:
SMB Printer: smb://MEINE_ARBEITSGRUPPE/192.XXX.XXX.XXX/DER_FREIGABENAME_DES_DRUCKERS Username: fritz Password: geheim
Nun die Richtigkeit der Daten über die Schaltfläche Verify... überprüfen und nach einem Klick auf Forward den Druckertreiber auswählen. Bei einem Canon Pixma Ip4000 sollte der Treiber für den Canon Pixma Ip4100 ausgewählt werden!
17. „Alias“ & „Moc“ (Music on Console) Schnellinstallation
Um nicht ständig den ganzen Artikel zu MOC - music on console durcharbeiten zu müssen hier eine Kurzanleitung:
- moc

Nun noch einen sprechenden Alternativnamen für den umständlichen Ausdruck mocp -T nightly_theme wählen und diesen bei jedem Systemstart bekannt geben. Falls noch nicht geschehen müssen die zwei Dateien ~/.bash_aliases und ~/.bashrc angelegt werden. Der Datei ~/.bash_aliases Folgendes hinzufügen:
alias musik='mocp -T nightly_theme'
Für ~/.bashrc:
if [ -f ~/.bash_aliases ]; then . ~/.bash_aliases fi
Nun die Dateien neu einlesen und MOC - music on console starten:
source ~/.bash_aliases
musik
Weitere Aliase als Beispiel:
alias aktu='sudo aptitude update; sudo aptitude -y safe-upgrade; alarm' alias musik='mocp -T nightly_theme' alias schluessel='sudo apt-key adv --recv-keys --keyserver keyserver.ubuntu.com' alias alarm_helfer='history|tail -n1|sed -e "s/^\s*[0-9]\+\s*//" -e "s/;\s*alarm$//"' alias alarm='notify-send -i /usr/share/icons/gnome/32x32/apps/gnome-terminal.png "[$?] $(alarm_helfer)"; beep -f 1000 -n -f 2000 -n -f 1500' alias myip='GET http://myip.dk | grep IP && echo' alias grep='grep --color=auto' alias ls='ls --color=auto -Fh' alias du='du -kh'
18. ISO Dateien komfortabel einbinden
Nach Eingabe folgendes Befehls lassen sich ISO Dateien sehr einfach grafisch einbinden:
- gmountiso

Weitere Infos: Cd-Images
19. „Grep“: Nach mehreren Strings suchen
Mit grep kann man auch nach verschiedenen Zeichenketten gleichzeitig suchen. Die einzelnen Zeichenketten werden mit \| verknüpft. Beispiel:
Ausgabe:
fan2: 1630 RPM (min = 10546 RPM, div = 4) M/B Temp: +32.0°C (high = +16.0°C, hyst = +9.0°C) CPU Temp: +42.0°C (high = +100.0°C, hyst = +92.0°C)
Die Ausgabe von sensors wird nach den Zeichenketten Temp und fan2 durchsucht und die jeweiligen Trefferzeilen dann ausgegeben. Alternativ können auch Reguläre Ausdrücke als Suchkriterium für grep verwendet werden:
20. Autostart von Programmen unter „Lxde“
Dies geht über einen Eintrag in der Datei /etc/xdg/lxsession/LXDE/autostart :
Alternativ kann man auch ein Startskript anlegen und dieses dann von einer Desktop-Datei im Ordner ~/.config/autostart/ aufrufen lassen. Nachfolgend ein Beispiel so einer Desktop-Datei:
[Desktop Entry] Name=Autostart Comment=Meine aktuelle Startdatei Type=Application Exec=/home/frauke/Skripte/autostart.sh
Natürlich muss die Datei autostart.sh vorhanden und ausführbar gemacht worden sein. Ein Beispiel für das Autostartskript (/home/frauke/Skripte/autostart.sh) könnte z.B. so aussehen:
#!/bin/sh # ################################################################### # # Autostart unter Lxde: Desktop Datei in ~/.config/autostart/ anlegen # # Innerhalb der Desktopdatei dieses Skript hier aufrufen # # ################################################################### # # Vnc Server Dämon starten /usr/lib/vino/vino-server & # Benutzer Programme starten /usr/bin/lxterminal & /usr/bin/pcmanfm & /usr/bin/chromium-browser & # Kleine Pause sleep 10 /usr/bin/lxterminal & # Ts Client /usr/bin/tsclient & # Kleine Pause sleep 15 # Auf die rechte Arbeitsfläche wechseln # (sudo aptitude install xautomation!) /usr/bin/xte 'keydown Alt_L' 'keydown Control_L' 'key Right' 'keyup Alt_L' 'keyup Control_L' # Thunderbird /usr/bin/thunderbird & # Kleine Pause sleep 25 # Auf die linke Arbeitsfläche wechseln /usr/bin/xte 'keydown Alt_L' 'keydown Control_L' 'key Left' 'keyup Alt_L' 'keyup Control_L' # Cool and Quiet deaktivieren echo performance | sudo tee /sys/devices/system/cpu/cpu0/cpufreq/scaling_governor # Info ausgeben (nicht für LXDE!) notify-send -t 15 -i /usr/share/icons/Faenza/apps/scalable/truecrypt.svg "Info:" "Dechiffrieren der Urlaubsvideos nicht vergessen\!" # Prüfen ob die vergessene Lockdatei von Truecrypt noch vorhanden ist. http://www.bin-bash.de/scripts.php Datei='~/.TrueCrypt-lock-kalle' if [ -f "$Datei" ]; then # alternative Schreibweise zu 'test' rm $Datei fi /usr/bin/truecrypt & # Den Keyboardumschalter zum Laufen bekommen /usr/bin/setxkbmap -option grp:switch,grp:alt_shift_toggle,lv3:ralt_switch_multikey de,th # Die Mausgeschwindigkeit einstellen # xset Befehle am besten immer ans Ende der Autostartdatei setzen! /usr/bin/xset mouse 25/10 4 # Dämliche Energieverwaltung abschalten # xset Befehle am besten immer ans Ende der Autostartdatei setzen! # /usr/bin/xset -dpms s noblank /usr/bin/xset -dpms # Skript beendet beep
Das Schöne ist, daß man sich dieses Startskript nach Belieben zurechtbasteln kann; jenachdem was man benötigt.
21. Dateien aus der Konsole heraus betrachten
Möchte man sich mal schnell aus der Konsole heraus den Inhalt einer Datei anschauen, so kann dies mit see geschehen:
Allerdings funktioniert dies natürlich nur, wenn der XServer läuft.
22. Ubuntuversion anzeigen
oder
bzw.
23. Autologin unter „LXDE“
Nach Eingabe folgenden Befehls:
ändert man die Zeilen:
# autologin=dgod # session=/usr/bin/startmintlxde
in z.B.
autologin=<Name des Benutzers der autom. eingeloggt werden soll> session=/usr/bin/startmintlxde
um. Je nachdem welche Linuxdistribution man verwendet, kann der Wert hinter session= auch von /usr/bin/startmintlxde abweichen!
24. „Vnc/Vino“ ohne Nervschlüsselbund einrichten
Möchte man den Desktop eines anderen Rechners kontrollieren oder sich anzeigen lassen, bietet sich hierfür das Vnc-Protokoll an. Über das Programm Vino kann man serverseitig z.B. einstellen, daß Clients erst nach Eingabe eines Passwortes den Desktop des Servers angezeigt bekommen. Die Option Jeder Zugriff auf diesen Rechner muss bestätigt werden deaktiviert man selbstverständlich, wenn niemand vor dem Server sitzt der den Zugriff bestätigen könnte. Jetzt kommt das eigentlich Problem: Da das eingegebene Verbindungspasswort in einem Schlüsselbund auf dem Server gespeichert wird, muss jeder Zugriff auf diesen Schlüsselbund mit einer Passworteingabe auf dem Server bewilligt werden. Dies geschieht jedes Mal wenn ein Client sich mit dem Server verbinden möchte. Jedes Mal geht auf dem Server ein Fenster auf mit der Bitte das gültige Schlüsselbundpasswort einzugeben. Da allerdings niemand vor dem Server sitzt, der dieser Bitte nachkommen könnte scheitert jeder Verbindungsaufbau. Die Lösung des Problems liegt darin, daß man im Programm Vino ganz hartnäckig das Verbindungspasswort eingibt, ohne aber auf die sich öffnenden Fenster zu reagieren. Diese müssen alle wieder weggeklickt werden, damit das Vinopasswort nicht im Schlüsselbund gespeichert wird. Sollte das Vinopasswort schon im Schlüsselbund gespeichert worden sein, muss man dieses wieder über Gnome Menü ⇒ Zubehör ⇒ Passwörter und Verschlüsselung löschen. (Unter LXDE muss zuerst einmal seahorse installiert werden um den Schlüssel löschen zu können).
25. „Sensor Applet“
Um in der Startleiste eine kleine Temperaturanzeige angezeigt zu bekommen, muss ein Temperaturapplet installiert werden:
- libsensors-applet-plugin0
- sensors-applet

Eventuell sollte man vorher noch das Programm lm-sensors installieren, falls das Applet nicht auf die Temperatursensoren zugreifen kann. Das Applet kann der Startleiste über Zum Panel hinzufügen ⇒ Hardware Sensor Monitor hinzugefügt werden.
26. „Youtube“ Videos schnell mal herunterladen
 Hinweis:
Hinweis:
Da viele Videoabspielprogramme (z.B. VideoLan Player oder SmPlayer) heutzutage .flv oder .mp4 Dateien abspielen können, möchte ich die heruntergeladenen Videos nicht in populärere Formate umwandeln. Youtube-dl:
Zuerst einmal wird die Konsolenanwendung youtube-dl übers Terminal installiert:
- youtube-dl

Nun in den Ordner wechseln in den nachher die Videos heruntergeladen werden sollen. Z.B.:
Jetzt noch schnell im Webbrowser auf die Youtubeseite navigieren, auf der sich das begehrte Video befindet und die http-Adresse in der Adresszeile kopieren (Z.B. http://www.youtube.com/watch?v=qd4T-sP1EsY ). In der Konsole folgt zum Schluss noch die Absetzung folgenden Befehls:
JDownloader:
Setzt man zufälligerweise das Programm JDownloader ein, so lassen sich die Youtube Videos auch darüber herunterladen. Hierzu kopiert man wieder die Adresse des Youtube Videos und fügt sie dem JDownloader über Links ⇒ Add Links ⇒ URL(s) hinzu.
Saveyoutube:
Die wahrscheinlich schnellste und bequemste Möglichkeit Videos herunterzuladen ist der Weg über Saveyoutube (oder ähnliche Webdienste). Hierzu einfach das gewünschte Video auf Youtube ansurfen und in der Adresszeile des Webbrowsers www. durch save ersetzen und Enter drücken. Aus
http://www.youtube.com/watch/?v=cLrBxc0PrXk
würde z.B.
http://saveyoutube.com/watch/?v=cLrBxc0PrXk
werden. Auf der neu geladenen Seite, oberhalb des Videos, das Video im gewünschten Format herunterladen.
 Achtung!
Achtung!
Mit dem Firefox- Webbrowser hatte ich keine Probleme bei dem Versuch über die Seite Saveyoutube zu laden, wohingegen Chrome immer wieder abstürzte.27. Bestimmte Begriffe in einer Textdatei finden
28. Dateien über die Konsole herunterladen
29. Mp3 Player „Deadbeef“
Deadbeef ist ein Mp3 Player, der stark an das Windowspendant Foobar erinnert. Zur Installation bieten sich folgende Schritte an:
sudo aptitude update

 Hinweis:
Hinweis:
Eventuell muss vor der Installation noch das Paket libavutil49 installiert werden, damit die Installation nicht mit einer Fehlermeldung über ein kaputtes Paket libavutil abbricht: - libavutil49

30. Eine zusätzliche (externe) Paketquelle hinzufügen
Möchte man eine zusätzliche Paketquelle(Launchpad/PPA), so geschieht dies über folgenden Befehle:
sudo aptitude update
31. Unter Ubuntu >= 9.10 die Konsolenauflösung einstellen
Zuerst installieren wir das Paket v86d:
- v86d

Nun in der Datei /etc/initramfs-tools/modules folgende Zeile hinzufügen:
uvesafb
In der Datei /etc/modprobe.d/blacklist-framebuffer.conf die Zeile mit uvesafb über eine voranstehende Raute auskommentieren:
# uvesafb
Nun die Dateien neu einlesen:
Zu guter Letzt in der Datei /etc/default/grub die Zeile mit GRUB_CMDLINE_LINUX_DEFAULT= anpassen. Beispiel:
GRUB_CMDLINE_LINUX_DEFAULT="quiet splash video=uvesafb:mode_option=1280x1024-8@60"
Entscheidend ist der folgende Eintrag: video=uvesafb:mode_option=1280x1024-8@60. Nun müssen nur noch alle Änderungen übernommen werden:
32. „Nautilus“: In den Elternordner - über eine Schaltfläche in der Toolbar - wechseln
Die Xml-Datei für die Menüdarstellung von Nautilus muss bearbeitet werden:
Nun navigiert man bis <toolbar name="Toolbar"> und fügt nachfolgend die Zeile <toolitem name="Up" action="Up"/> hinzu oder entfernt die Kommentarraute, falls die Zeile schon vorhanden sein sollte:
<toolitem name="Up" action="Up"/>
Jetzt muss nur noch der Rechner neugestartet werden:
33. Find: Bestimmte Verzeichnisse von der Suche ausschließen. Stichwort: „-prune“
Folgende Situation hat bestimmt jeder schon einmal erlebt: Man möchte nach bestimmten Dateien suchen und wartet Ewigkeiten darauf, daß find endlich ein bestimmtes Megaverzeichnis durchgerattert hat. Manchmal kann man solche Megaverzeichnisse auch direkt ausschließen. Jedenfalls dann, wenn man in diesen sowieso keine Suchergebnisse zu erwarten hätte. Mittels find lässt sich dies über die Option -prune erreichen:
Dieser Befehl findet alle .odt Dateien ab dem Wurzelverzeichnis /, welche sich aber nicht in den Verzeichnissen /opt und /media befinden dürfen.
 Hinweis:
Hinweis:
Wie auch im Beispiel gezeigt, müssen beim Einsatz von -prune alle nachfolgenden Optionen über -o miteinander verkettet werden. 34. Eine Cd auf gefährdete Sektoren untersuchen
Möchte man die Lesbarkeit einer Cd kontrollieren, so bietet sich das Programm cdck an.
- cdck

Nach der Installation kann das Programm folgendermaßen gestartet werden:
35. Als Tastaturindikator kleine Fähnchen anzeigen





























Wenn man mehrere Tastaturlayouts verwenden möchte, wäre es doch schön sich kleine Fähnchen im Panel einzeigen zu lassen. Zuerst fügt man die gewünschten Layouts über System ⇒ Einstellungen ⇒ Tastatur ⇒ Belegungen hinzu und überprüft dann, ob sich im Panel Buchstabenkürzel zum aktuellen Layout befinden. Z.B. "DE" für das deutsche Layout oder "FR" für das französische usw. Sollte kein Buchstabenkürzel zu sehen sein, muss das "Tastaturindikator"-Applet hinzugefügt werden. Hierfür mit der rechten Maustaste auf eine freie Stelle im Panel klicken und dann über Zum Panel hinzufügen... ⇒ Tastaturindikator das Applet auswählen. Anschließend folgt ein wenig Fleissarbeit, denn jede benötigte Landesflagge muss von Hand erstellt werden. Alternativ beschafft man sich diese über die Bildersuche diverser Suchmaschinen und speichert sie sich im eigenen Homeverzeichnis. Die Bilder sollten am besten im "png" Format vorliegen und als Dateinamen das jeweilige Länderkürzel tragen. Eine japanische Flagge müsste also den Dateinamen ja.png, eine deutsche Flagge de.png, eine schweizer Flagge ch.png ... haben.
 Hinweis:
Hinweis:
Leider kann ich keine allgemeingültige Angabe zur Größe der Flaggenbilder machen. Je nach Ubuntuversion unterscheidet sich die optimale Größe sehr stark. Unter Ubuntu Karmic Koala (9.10) passen 126 X 180 (Breite X Höhe) Pixel. Die Skalierung scheint nicht zu funktionieren; deshalb die seltsamen Ausmaße. Für Ubuntu Lucid Lynx (10.04 LTS) sind 350 X 180 (Breite X Höhe) Pixel in Ordnung. Nun müssen die fertigen Flaggen in den Ordner /usr/share/pixmaps kopiert werden. Hierfür geben wir in der Konsole folgendes ein (/usr/share/pixmaps gehört root):
~/<Sprachkürzel>.png: Diesen Pfad durch den Speicherort + Dateinamen der jeweiligen Bilder ersetzen. Insgesamt muss der oben stehende Befehl also für jedes Bild einmal aufgerufen werden. Zu guter Letzt rufen wir den Konfigurationsmanager auf
und suchen unter Desktop ⇒ Gnome ⇒ Peripherals ⇒ Keyboard ⇒ Indicator den Schlüssel showFlags und aktivieren dessen Kontrollkästchen.
Quelle: Als Vorlage diente folgende Diskussion auf ubuntuforums.org http://ubuntuforums.org/showthread.php?t=528890
36. „Nautilus“: Die Pfadschaltflächen durch ein "vernünftiges" Eingabefeld ersetzen
Dies funktioniert mit dem Konfigurationseditor der über Anwendungen ⇒ Systemwerkzeuge ⇒ Konfigurationseditor zu erreichen ist. Nun noch den Schlüssel /apps/nautilus/preferences/always_use_location_entry über das Kontrollkästchen aktivieren. Nach einem Neustart von Nautilus benimmt dieser sich wieder wie gehabt.
37. Direkt aus dem Panel durch Verzeichnisse navigieren
- file-browser-applet

38. Allgemeine Infos zu Open-SSH
Einen Server einrichten:
Zuerst wird das Paket für den SSH-Server installiert und anschließend der SSH-Server ersteinmal gestoppt.

Die Schlüssel des Servers (Privater und öffentlicher Schlüssel) gehören in das Verzeichnis /etc/ssh/. Entweder ersetzt man die schon im Verzeichnis vorhandenen Schlüssel (ssh_host_rsa_key.pub und ssh_host_rsa_key) durch ein eigenes Schlüsselpaar, oder man generiert sich ein komplett neues Pärchen.
Alte Schlüssel löschen und anschließend ein neues Schlüsselpaar erzeugen:
sudo rm /etc/ssh/ssh_host_rsa_key
sudo ssh-keygen -b 8192 -t rsa -f /etc/ssh/ssh_host_rsa_key -C "Hostkey Computername"
Wir erzeugen hiermit ein neues Schlüsselpaar der Länge 8192 Bit, verwenden RSA als Algorithmus, setzen das Ausgabeverzeichnis und den Dateinamen für die neuen Schlüssel und geben dem Schlüsselpaar dann eine sprechende Bezeichnung. Wir werden auch dazu aufgefordert ein Passwort anzugeben, das später bei jedem Verbindungsversuch eines Clients auf den SSH-Server angegeben werden muss. Im Netz existieren auch viele Lösungen, wie man ohne die Eingabe eines Passwortes sich auf einem SSH-Server einloggen kann. Dies geschieht dann über einen Schlüsselaustausch der die Authentizität der Verbindungspartner sicherstellt. Konkrete Anleitung unter Debian
 Achtung!
Achtung!
Neben RSA können auch noch ECDSA oder DSA als Kryptographieverfahren eingesetzt werden. Deshalb befinden sich im Verzeichnis /etc/ssh auch Schlüsselpaare die dsa oder ecdsa im Namen tragen. Jedoch empfehle ich RSA zu verwenden, da ECDSA als unsicher gilt und bei DSA die maximale Schlüssellänge begrenzt ist. Bei RSA sollte man heutzutage (Anfang 2012) eine Schlüssellänge von mindestens 2048 Bit wählen. Je höher die Schlüssellänge, desto schwieriger ist eine Bruteforceattacke; aber gleichzeitig steigt mit der Schlüssellänge auch der Rechenaufwand bei der Anmeldung auf dem SSH-Server. Mein alter Pentium 3 benötigt bei einer Schlüssellänge von 8192 Bit schon mehrere Sekunden um einem SSH-Clienten Zugang zu gewähren. Jedoch ist dies in einem Heimnetz mit wenigen Clients absolut akzeptabel, da sich ja sowieso immer nur ganz wenige Clients am SSH-Server anmelden und der Pentium 3 nicht mehr in vielen Servern zu finden sein dürfte. Um dem SSH-Server mitzuteilen, dass er nur RSA in Verbindung mit einer Schlüssellänge von 8192 Bit zulassen soll, müssen wir die Konfigurationsdatei von Open-SSH ändern (s.u.).
Anpassung der Open-SSH Konfigurationsdatei /etc/ssh/sshd_config:
Folgende Einträge sind anzupassen:
ServerKeyBits 8192 PermitRootLogin no
Dieser Eintrag muss hinzugefügt werden:
# Nur Benutzer der Gruppe admin zulassen AllowGroups admin
Das Verfahren RSA erzwingen durch das Auskommentieren folgender Zeilen durch das Setzen einer # an den Anfang der Zeile:
# Vor diese beiden Zeilen setzen wir eine Raute, genauso wie in dieser Zeile # HostKey /etc...dsa_key # HostKey /etc...ecdsa_key
Nun können wir den SSH-Server wieder starten:
Als nettes Extra kann man auch noch kontrollieren, von welchen Rechnern des eigenen Netzes überhaupt auf den SSH-Server zugegriffen werden darf. Hierfür bearbeiten wir auf dem Server die Dateien /etc/hosts.deny und /etc/hosts.allow
Zuerst fügem wir folgende Zeile in die /etc/hosts.deny ein:
sshd: ALL
In die /etc/hosts.allow schreiben wir Folgendes:
sshd: XXX.XXX.XXX.XXX XXX.XXX.XXX.XXX
Anstelle von XXX.XXX.XXX.XXX setzen wir die Ip Adressen, getrennt durch ein Leerzeichen, ein, die sich mit dem SSH-Server verbinden sollen dürfen (Ips von Routern nicht vergessen!).
Normalerweise würde man jetzt sofort loslegen und sich von einem Clientrechner aus mit dem SSH-Server verbinden können, oder? Theoretisch ja, aber zuerst müssen wir aus Sicherheitsgründen herausfinden wie der Fingerabdruck/Hashwert des Serverschlüssels lautet. Wenn ein Client sich zum ersten Mal ganz frisch mit dem SSH-Server verbindet, liefert dieser den Fingerabdruck seines Schlüssels zurück damit der Client diesen für weitere Verbindungen speichern kann. Die Dateien in denen meistens der Fingerabdruck des Serverkeys auf dem Client gesichert wird, lauten: /etc/ssh/known_hosts und ~/.ssh/known_hosts. Dies soll vor Manipulationen am SSH-Server Schlüssel oder vor einer Man-in-the-middle Attacke schützen. Sobald sich nämlich der Fingerabdruck des Serverkeys ändert, wird dem Client beim Einloggen eine Warnung angezeigt und somit ein möglicher Manipulationsversuch aufgedeckt. Daher ist es enorm wichtig, daß man sich vor dem ersten Verbindungsaufbau den Fingerabdruck des Serverkeys anschaut und am besten noch aufschreibt, damit man weiss, ob der angezeigte Fingerabdruck bei einer Clientanmeldung, auch authentisch ist. Auf dem SSH-Server führen wir daher folgenden Befehl aus und lassen sich diesen überaus wichtigen Fingerabdruck anzeigen und schreiben ihn am besten auch auf:
Wenn wir uns jetzt von einem Clientrechner aus mit dem SSH-Server verbinden möchten, benötigen wir folgende Syntax:
Da wir ja davon ausgehen, daß dies der erste Verbindungsversuch sein soll, bekommen wir sicher eine ähnliche Meldung zu sehen:
The authenticity of host 'EuerSSHServer' can't be established. RSA key fingerprint is FINGERABDRUCK_DES_SERVERSCHLUESSELS. Are you sure you want to continue connecting (yes/no)?
Jetzt überprüft man ob FINGERABDRUCK_DES_SERVERSCHLUESSELS gleich dem Fingerabdruck ist, den man sich zuvor gemerkt oder aufgeschrieben hat. Falls dies der Fall sein sollte bestätigt man die Meldung mit yes und die erste SSH-Verbindung sollte somit stehen.
 Hinweis:
Hinweis:
Sollte bei einem Verbindungsaufbau wirklich mal der Hinweis erscheinen, daß der Server Fingerabdruck noch nicht bekannt ist, obwohl man sich schon oft mit diesem Server verbunden hat, muss dies nicht immer gleich bedeuten, daß man gerade Opfer eines Angriffs wurde. Nach jeder Neugenerierung der Serverschlüssel, dem Neuaufsetzen des Clientrechners oder dem Update auf eine höhere SSH-Version wird sich der Fingerabdruck des Serverkeys aller Wahrscheinlichkeit nach verändern. Also lohnt es sich Nachforschungen anzustellen, warum der Serverkey sich verändert hat oder dem Client noch nicht bekannt ist.39. Rekursiv Hashwerte aller Dateien eines Verzeichnisses & Unterverzeichnisse berechnen über »md5sum« und »find«
Um z.B. die fehlerfreie Übertragung mehrerer Dateien sicherzustellen, kann für jede Datei eine Prüfsumme (auch bekannt als Fingerabdruck, Hashwert) berechnet werden. Sollte bei der Übertragung etwas schiefgehen (z.B. das Umkippen eines Bits), so erkennt man dies an der geänderten Prüfsumme der jeweiligen Datei. Im Folgenden werden zuerst alle Dateien eines Verzeichnisses ermittelt und anschließend zu Jeder ein Md5-Hash generiert. Die einzelnen Hashwerte werden in eine Datei umgelenkt.
Möchte man die Hashwerte am Bildschirm betrachten und gleichtzeitig in eine Datei schreiben, so bietet sich der Befehl tee an:
 Achtung!
Achtung!
Das Verzeichnis der zu hashenden Dateien am besten immer in relativer Form angeben. Dann gibts bei der Überprüfung auch keine Probleme. Ich wechsel z.B. in der Konsole immer zuerst in das Verzeichnis mit den ganzen Dateien und Unterverzeichnissen, und rufe dann einen der beiden obenstehenden Befehle mit ./ als relatives Verzeichnis auf. Nach der Übertragung der Dateien und der zuvor erstellten Ausgabedatei mit allen Hashwerten, folgt die Überprüfung:
40. Größe des aktuellen Konsolenfensters anzeigen lassen
 Hinweis:
Hinweis:
Das Paket xterm sollte vorher installiert worden sein.Um sich die Größe des aktuellen Konsolenfensters anzeigen zu lassen; also die Spalten und Zeilenanzahl, muss folgender Befehl abgesetzt werden:
41. Verzeichnisse miteinander vergleichen
Das Mittel der Wahl ist das kleine Programm diff. Hiermit können nicht nur Dateien ermittelt werden, die nur in einem der beiden Verzeichnisse enthalten sind, sondern auch inhaltliche Unterschiede scheinbar identischer Dateien. Um alle Dateien in den Verzeichnissen nacheinander automatisch vergleichen zu können bietet sich die Option -r an. Ist man an den inhaltlichen Unterschieden nicht interessiert sondern vielmehr daran, daß überhaupt Unterschiede bestehen, so können die Inhaltsunterschiede mit der Option -q ausblendet werden. Beispiel:
42. Tastaturbelegung
Komischerweise scheinen bei mir alle Sonderzeichen nur über das Tastaturlayout Deutschland Akzenttasten deaktivieren erreichbar zu sein. Sowohl bei Ubuntu 9.10 als auch bei 10.04. Aber Hauptsache es funktioniert!
43. „Tune2fs“ auf mit „TrueCrypt“ verschlüsselte Partitionen anwenden
Möchte man tune2fs verwenden, so sollte dies immer nur an ausgehängten Partitionen geschehen. Versucht man jedoch eine mit TrueCrypt verschlüsselte Partition ausgehängt mit tune2fs zu bearbeiten, so kann dies nicht funktionieren da tune2fs kein gültiges Dateisystem auf der verschlüsselten Partition erkennen kann. Glücklicherweise kann eine verschlüsselte TrueCrypt Partition auch über alternative Gerätenamen (/dev/mapper...) angesprochen werden. Zuerst muss dieser alternative Gerätename ermittelt werden während die Partition regulär über TrueCrypt eingebunden ist:
Den passenden Gerätename (/dev/mapper...) merkt man sich und hängt die Partition wieder ganz normal über TrueCrypt aus. Nun muss die Partition wieder erneut mit TrueCrypt geladen werden ohne sie ins Dateisystem zu mounten (Kontrollkästchen an der nötigen Stelle bei den TrueCrypt Mountoptionen aktivieren). Jetzt kann beispielsweise der reservierte Speicherplatz für den Nutzer root freigegeben werden:
44. Wo liegt die „Grub“ Konfigurationsdatei?
Möchte man rudimentäre Einstellungen an Grub vornehmen, z.B. die Zeit nachdem Grub einen Eintrag automatisch starten soll, so kann dies über das Anpassen der Grub-Konfigurationsdatei geschehen:
 Achtung!
Achtung!
Andere, automatisiert erstellte Dateien wie /boot/grub/grub.cfg sollten auf keinen Fall per Hand editiert werden! 45. Emailsymbol im „Indicator-Applet“ (Benachrichtigungsanzeige) anzeigen
Nach endlosem Suchen fand ich endlich heraus, daß ich noch das Paket indicator-messages installieren musste, um endlich über das indicator-applet (Benachrichtigungsanzeige) in den Genuss einer Emailanzeige zu kommen.
- indicator-messages

Nun noch mal kurz das indicator-applet (Benachrichtigungsanzeige) entfernen und wieder neu einem Panel hinzufügen. A propos, leider ist das Symbol für eine neu eingetroffene Email nicht besonders auffällig und kann leicht übersehen werden. Jedenfalls bei bestimmten Symbolpaketen wie Faenza-Dark. Um ein etwas auffälligeres Symbol zu verwenden, muss das betreffende Symbol im Symbolpaketordner ausgetausch werden. Den Pfad bei Bedarf anpassen: Das Symbol /usr/share/icons/Faenza-Dark/status/22/indicator-messages-new.png musste ich durch ein neues ersetzen, welches natürlich auch den Namen indicator-messages-new.png tragen muss. Aus dem unauffälligen ![]() wurde somit
wurde somit ![]() .
.
46. Meine alte „Ati Rage“ Grafikkarte korrekt konfigurieren
In meinem Server ist eine ziemlich alte Ati Rage 128 eingebaut, die allerdings mit keinem Monitor verbunden ist, da der Server ausschließlich über VNC administriert wird. Leider konnte ich über System ⇒ Einstellungen ⇒ Bildschirme immer nur eine Maximalauflösung von 800X600 Pixel auswählen. Um höhere Auflösungen einzustellen, wozu die Grafikkarte ja auch in der Lage sein sollte, muss die Datei /etc/X11/xorg.conf neu angelegt oder modifiziert werden:
Section "Device" Identifier "VNC Device" Driver "vesa" EndSection Section "Screen" Identifier "VNC Screen" Device "VNC Device" Monitor "VNC Monitor" SubSection "Display" Modes "1024x768" EndSubSection EndSection Section "Monitor" Identifier "VNC Monitor" HorizSync 30-70 VertRefresh 50-60 EndSection
47. Netzwerküberwachung („Etherape“, „Nethogs“)
Neben etablierten Programmen wie z.B. Netstat existieren auch noch andere interessante "Netzwerküberwacher" wie z.B. Etherape (Netzwerk-Monitoring). Wie auf dem Screenshot zu sehen ist (folge dem Netzwerk-Monitoring-Link), kann Etherape lokale Lan- und Internetverbindungen grafisch darstellen und sogar anzeigen über welche Netzwerkprotokolle die Kommunikation abläuft. Die Installation erfolgt wie gewohnt über
- etherape

Anschließend startet man das Programm über das Gnomemenü und zwar ganz wichtig über den Eintrag Etherape !(as root)!. Leider reichten mir die ausgegebenen Informationen von Etherape noch nicht aus, da ich mich oftmals fragte welche Programme/Prozesse für unerklärbaren Traffic verantwortlich waren. Zum Glück stieß ich irgendwann auf die Konsolenanwendung Nethogs, welche auch den verursachten Datenverkehr einzelner Prozesse/Programme anzeigen kann. Installation und Start des Programmes sind sehr einfach
- nethogs

Ein Beispielaufruf des Programms:
48. „Amd Cool&Quiet“ deaktivieren
Um zu vermeiden, daß der Prozessor wild herumtaktet, muss folgende Zeile in ein bei Systemstart ausgeführtes Skript eingetragen werden:
49. Rechner eines Netzwerkes identifizieren
Möchte man sich einen Überblick über alle Computer und deren Ip Adressen in einem Netzwerk verschaffen, so lässt sich dies ganz einfach über die Konsole realisieren. Zuerst der langsame Weg:
Hiermit werden alle Ip Adressen von 192.168.1.1 bis 192.168.1.255 auf Erreichbarkeit geprüft. Nun die etwas schnellere und elegantere Methode über nmap:
Hierbei wird ebenfalls der Ipbereich von 192.168.1.1 bis 192.168.1.255 geprüft. Die 24 hinter dem Schrägstrich gibt die Netzmaske an, d.h. wieviele Bits der Ip Adresse (in Binärschreibweise und dann von links nach rechts) sich nicht verändern sollen. In Dezimalschreibweise entspricht jeder der vier Teile (durch Punkte getrennt) 8 Bit. Da sich 24 Bit (= 3 Teile einer Ipadresse) nicht ändern dürfen und wir immer von links nach rechts lesen, wissen wir, daß der Teil mit 192.168.1. konstant bleiben muss. Nur der letzte Teil der Ip darf alle möglichen Werte von 1 bis 255 annehmen.
50. Die Größe eines Verzeichnisses angeben
Die Größe eines Verzeichnisses gibt folgender Konsolenbefehl aus:
51. Dateiabgleich über die Konsole
Zuerst einmal geben wir all diejenigen Zeilen aus die in beiden Dateien vorkommen:
Jetzt lassen wir uns alle Zeilen anzeigen die nur exklusiv in datei2.dat vorkommen:
52. Dateien eines Verzeichnisses nach Änderungsdatum sortiert ausgeben
Verwendete Optionen für das Programm ls:
l: with detailed information t: sort with modification time r: reverse order h: show file's size in human-readable format, such as K(kilobytes), M(megabyes) etc. g: do not show group
53. Den üblichen Fensterkopf wiederherstellen unter „Gnome“
Dass die oberen Fensterknöpfe in Gnome nach links gewandert sind, lässt sich mit folgendem Befehl wiederheben:
54. Eine Datei mit Datum im Namen anlegen
Die angelegte Datei könnte nach dem Absetzen des Befehles beispielsweise file-15_07_2011 heißen.
55. Ein paar gute Schriften ins aktuelle Verzeichnis herunterladen
Der Befehl sieht ein bißchen verwirrend aus, andererseits wird man jedoch mit schönen Schriftarten belohnt.
 Achtung!
Achtung!
Es werden mehr als 5000 Schriftarten heruntergeladen was ziemlich lange dauern kann! d="www.dafont.com/alpha.php?";for c in {a..z}; do l=`curl -s "${d}lettre=${c}"|sed -n 's/.*ge=\([0-9]\{2\}\).*/\1/p'`;for((p=1;p<=l;p++));do for u in `curl -s "${d}page=${p}&lettre=${c}"|egrep -o "http\S*.com/dl/\?f=\w*"`;do aria2c "${u}";done;done;done
56. Die 10 größten Dateien im aktuellen Verzeichnis auflisten
57. Größe von Verzeichnissen ausgeben mit ständiger Aktualisierung
58. Gesamtgröße eines gewissen Dateityps ausgeben
59. Dateien mit bestimmter Dateiendung zählen
60. Dateien über Wildcards entpacken
61. Findet alle Mp3 Dateien und schreibt sie sortiert in die Datei treffer.txt
62. Die history in der Konsole löschen
63. Den SSH Server-Key auf dem Server anzeigen lassen
Der Befehl ssh-keygen steht jedoch nicht auf allen Systemen zur Verfügung. Deshalb kann man sich eines kleinen Tricks bedienen, wenn man schon auf dem Server über SSH eingeloggt ist. Der Fingerabdruck des aktuell verwendeten Schlüssels lässt sich hierüber anzeigen:
64. SSH Server-Key auf dem Server neu generieren
SSH stoppen:
Löschen der alten Schlüssel:
sudo rm /etc/ssh/ssh_host_rsa_key
Erzeugen der neuen Schlüssel:
Starten von SSH:
 Allgemeine Hinweise zu SSH:
Allgemeine Hinweise zu SSH:
Die Schlüsseldateien (/etc/ssh/ssh_host_rsa_key.pub und /etc/ssh/ssh_host_rsa_key) immer
sichern. 65. Bestimmten String in der Konsolenhistory finden
66. Einige Systemkomponenten anzeigen
Über die Option -v erhält man sogar noch detailiertere Infos.
67. Ein Pseudozufallspasswort bestimmter Länge erzeugen
 Hinweis:
Hinweis:
Die maximale Länge des Passwortes kann „nur“ 64 Zeichen betragen.68. Mit „7zip“ alle „.zip“ Dateien in <Verzeichnis> entpacken
69. Eigene externe Ip anzeigen lassen
70. Alle Prozesse abwürgen die einem bestimmten Muster entsprechen
71. Das temporäre Verzeichnis „/tmp“ aufräumen
72. Veränderungen auf Webseiten per Email verschicken
73. Unter „Lxde“ die Numlocktaste automatisch aktivieren
Hierfür muss die Datei /etc/lxdm/default.conf bearbeitet werden. Die auskommentierte Zeile die für die Numlocktaste zuständig ist,
## uncomment and set to set numlock in your keyboard # numlock=0
muss folgendermaßen abgeändert werden:
## uncomment and set to set numlock in your keyboard numlock=1
74. „Vino“ (Vnc Server) unter „Lxde“ installieren
Installation von Vino:

Vino einstellen:
Vino Dämon starten (manuell oder über Autostartdatei):
Menüeintrag erstellen (Datei vino.desktop im Verzeichnis: /usr/share/applications/):
[Desktop Entry] Name=Vino Vnc Server Comment=Konfiguration von Vino Type=Application Exec=/usr/bin/vino-preferences Icon=/home/kalle/.icons/elementary/apps/48/checkbox.svg Terminal=false Categories=Network; StartupNotify=false
75. Herunterfahren oder Neustarten dauert extrem lange (Ubuntu alle Versionen)
Sollte Ubuntu extrem lange brauchen um herunterzufahren und eine Fehlermeldung erscheint die etwas mit Cifs oder mount zutun hat, können nicht ausgehängte Ordner das Problem sein.
 Achtung!
Achtung!
Leider kann man diesen Bug nicht beheben indem man bestimmte Befehle automatisch beim herunterfahren/neustarten ausführt. Der Weg über init.d funktioniert deshalb nicht, weil diese Befehle dann zu spät ausgeführt werden würden. Deshalb wird im Folgenden eine nicht so elegante, dafür aber praktikabelere Methode beschrieben.Die Lösung des Problems erreicht man durch das Anlegen personlisierter Schaltflächen zum herunterfahren oder neustarten. Zuerst sollten wir uns eine Datei erstellen, die die Befehle zum herunterfahren enthält:
#!/bin/sh # # Den 300 Sekunden Herunterfahrbug beheben sudo /bin/umount -a /sbin/shutdown -h now
Für das Neustarten muss ebenfalls eine Skriptdatei angelegt werden in der die Zeile: /sbin/shutdown -h now gegen: /sbin/shutdown -r now ausgetauscht werden muss. Beide Skriptdateien müssen natürlich ausführbar gemacht werden:
chmod u+x /pfad/zum/skript/herunterfahren.sh
Jetzt haben wir ein kleines Problem, da unser Skript einen Befehl enthält der mit Administrationsrechten ausgeführt werden muss: sudo /bin/umount -a Wie kann man denn vermeiden, daß man nicht jedes Mal beim Neustart oder Herunterfahren ein Passwort eingeben muss? Dies geschieht über die Eingabe von:
Vor der letzten Leerzeile am Ende der Datei folgende Zeilen hinzufügen:
# Umount ohne Passwort zulassen <Benutzername> ALL=(root) NOPASSWD:/bin/umount
Zusätzlich muss sichergestellt werden, daß ein normaler User den shutdown Befehl verwenden darf:
Mehr Infos zu chmod in Kombination mit der Option s.
 Achtung!
Achtung!
Auf gar keinen Fall sollten leichtsinnigerweise Befehle die normalerweise als Administrator ausgeführt werden müssen, auch für normale Nutzer absetzbar sein! Dies hier ist eine absolute Notsituation aus Mangel an Alternativen.
Zu guter Letzt legt man sich noch zwei benutzerdefinierte Anwendungsstarter ins Panel die einmal das Skript: /pfad/zum/skript/neustart.sh und andererseits: /pfad/zum/skript/herunterfahren.sh aufrufen. Folgende zwei Symbole gefallen mir sehr gut für die beiden Anwendungsstarter: ![]()
![]()
76. Eieruhr, Timer, Wecker - Das „Timer-Applet“ unter LXDE betreiben
Leider kann man das Timer Applet nicht in das LXDE Panel einfügen. Daher startet man das Applet in einem eigenen Fenster:
Nun kann man wie gewohnt eine Desktopdatei anlegen und zwar im Ordner /usr/share/applications:
[Desktop Entry] Version=1.0 Type=Application Name=Timer Applet Comment=Alarm Clock Comment[de]=Wecker Categories=GTK;Utility;Filesystem; Exec=/usr/lib/timer-applet/timer-applet -w Icon=/usr/share/pixmaps/timer-applet.png Terminal=false StartupNotify=true
Als Alarmton hat sich folgender Tonschnipsel bewährt:
Download: Alarmton ![]() Md5 Prüfsumme: C9CA199EE5DAF891CBCD49D5E77E5A99
Md5 Prüfsumme: C9CA199EE5DAF891CBCD49D5E77E5A99
(Quelle: http://bluefive.pair.com/alarm.htm)
77. Datei mit GnuPG verschlüsseln
Eine Datei symmetrisch über GnuPG zu verschlüsseln ist ein Klacks und bedarf nur eines sicheren Passwortes und eventuell der Wahl eines sicheren Verschlüsselungsverfahrens. Alle unterstützten Verfahren lassen sich mit dem folgenden Befehl anzeigen:
Für unsere Zwecke wählen wir ein symmetrisches Verschlüsselungsverfahren (Die Gruppe, in der auch AES, 3DES, BLOWFISH und TWOFISH stehen). Nun kann man beliebige Dateien verschlüsseln:
Nachdem man ein sicheres Passwort zwei Mal eingegeben hat, wird automatisch eine neue Datei erstellt, die den gleichen Dateinamen wie die Ursprungsdatei besitzt, aber zusätzlich noch die Endung .gpg trägt.
 Achtung!
Achtung!
Die Originaldatei, die ja unverschlüsselt ist, bleibt auf dem Rechner unberührt und ist weiterhin für jeden lesbar. Möchte man die Originaldatei löschen, sollte man eine sichere Löschmethode verwenden. Zu guter Letzt kann man folgendermaßen die Datei wieder entschlüsseln (Wenn man das richtige Passwort besitzt ^^):
78. Gdm nicht mehr automatisch beim Systemstart starten
Gdm nicht mehr automatisch starten:
Aktion wieder rückgängig machen:
79. Konsolenbefehl zum Wechseln der Arbeitsfläche
Zuerst einmal eine kleine Paketinstallation:
- xautomation

Jetzt kann man schön die Arbeitsflächen über Konsolenbefehle wechseln (oben, unten, links, rechts):
80. Konsolenbefehl im Hintergrund starten
81. Befehl wieder in den Vordergrund holen
82. Die Cpu-Auslastung begrenzen
Cpulimit im Hintergrund starten mit der Angabe über den zu begrenzenden Prozess:
Jetzt wird das angegebene Programm, in diesem Falle clamscan, begrenzt, wenn man es startet:
83. Dropbox unter Lxde installieren
Zuerst wird Dropbox als Debianpaket von der Internetseite des Anbieters heruntergeladen. Nun lässt sich dieses Debianpaket ganz normal installieren:
Anschließend wird die Installation mit folgendem Befehl vervollständigt:
Jetzt ist Dropbox im Menü Internet zu finden.
84. Netzwerkkarte unter Lxde konfigurieren über die /etc/network/interfaces Datei
Leider spinnte unter Lubuntu 11.10 der Netzwerkmanager so dermaßen herum, daß ich im Endeffekt meine Netzwerkkarte auf eigene Faust konfigurieren musste. Zuerst muss der Netzwerkmanager entfernt werden damit dieser nicht wieder dazwischenfunken kann:
Anschließend bearbeiten wir die Datei /etc/network/interfaces. So könnte diese z.B. nachher aussehen:
# The loopback network interface auto lo iface lo inet loopback # Unsere Netzwerkkarte (eth0 eth1 ethX, je nachdem wie diese heißt) auto eth0 iface eth0 inet static address <Ip Adresse des Rechners> netmask <Die Netzwerkmaske> gateway <Routerip oder Ip des zentralen Netzwerkgerätes> dns-nameservers <Routerip oder Ip des zentralen Netzwerkgerätes>
Zu guter Letzt noch das Paket resolvconf installieren:

Sollte die Netzwerkkarte nach einem Neustart immer noch Probleme machen und erst durch den Aufruf folgender Befehle richtig fuktionieren:
so sollte man diese beiden Befehle einfach der Datei /etc/rc.local hinzufügen. Beispielsweise folgendermaßen:
... (Header + irgendwelche früheren Befehle) # Netzwerkkartenfehler beheben /sbin/ifdown eth0 /sbin/ifup eth0 exit 0
 Hinweis:
Hinweis:
Mein Netzwerkadapter heißt eth0, jedoch muss dieser eventuell bei euch noch angepasst werden.85. Hardware-Sensoren-Applet unter Lxde betreiben (ab Ubuntu 11.10)
Leider scheint der Temperaturmonitor für das Panel nicht richtig zu funktionieren, da dieser keine Sensoren findet. Also muss eine Alternative her die sich recht rudimäntär ins Panel integrieren lässt:
sudo aptitude update

Nun lässt sich unter Systemwerkzeuge im Startmenü der Punkt Hardware Sensors Indicator starten. In den Programmeinstellungen kann man auch einstellen, daß das Applet bei jedem Systemstart auch mitgestartet werden soll.
86. Im Jahre 2012 eine DVD unter Standard-Ubuntu 11.10 abspielen
Im Jahre 2012 ist es anscheinend immer noch nicht möglich ohne Herumbastelei eine simple DVD mit irgendeinem Mediaplayer(Vlc, MPlayer) unter einem Standardubuntu abzuspielen. Ich kenne die Hintergründe und weiß wieso, weshalb, warum; aber extrem ärgerlich ist es dennoch. Zum Glück ist es nicht ganz so aufwändig die benötigte Bibliothek über die Medibuntu Paketquelle einzuspielen. Zuerst importieren wir den Signierungsschlüssel der Medibuntupaketquelle:
Nun folgende Paketquelle hinzufügen (entweder über Synaptic (Einstellungen ⇒ Paketquellen ⇒ Andere Software ⇒ hinzufügen...) oder über die Datei /etc/apt/sources.list):
deb http://packages.medibuntu.org/ oneiric free non-free
Jetzt aktualisiseren wir die Paketliste und installieren das benötigte Paket libdvdcss2:

87. Ein eigenes Debianpaket bauen
Habe mir ein kleines Shellscript gebastelt, dass so ähnlich wie eine Eieruhr funktioniert und das sogar mit grafischen Dialogen. Ich fände es sehr schön wenn ich ein Debianpaket hierfür erstellen könnte, da ich mich nicht manuell um die Menüeinträge & Co. kümmern möchte. Dies hier ist eine Schnellanleitung die keineswegs vollständig ist. Der Projektname eieruhr kann natürlich beliebig angepasst werden.
1. Wir benötigen ein fertiges Skript das lauffähig ist. In diesem Fall eieruhr.sh:
#!/bin/bash
# AUTHOR: Richard Löwenherz
#
# VERSION: 0.1
# LICENSE: GPL (http://www.gnu.org/licenses/gpl.html)
# REQUIRES: zenity, mplayer
# NAME: Eieruhr
# DESCRIPTION: Timer oder Eieruhr für alle Ubuntuversionen
# Klangdatei für das Alarmgeräusch
AlarmDatei="/usr/share/sounds/eieruhr/alarm.wav"
# Fenstersymbol für Zenity
FensterSymbol="/usr/share/icons/eieruhr/appointment-new.svg"
# Mehr Infos über zenity unter (http://library.gnome.org/users/zenity/stable/zenity-usage.html.de)
if ! Minuten=$(zenity --entry \
--title="Alarmuhr" \
--window-icon=$FensterSymbol \
--text="Wieviele Minuten bis zum Alarm:" \
--entry-text "5")
then
echo "Abbruch durch Benutzer!"
exit;
fi
# Eingabe auf numerischen Wert überprüfen
if [[ $Minuten = *[^0-9]* ]]; then
echo "Abbruch durch fehlerhafte Benutzereingabe!"
exit;
fi
let Sekunden=60*$Minuten
echo "Minuten: $Minuten"
echo "Sekunden: $Sekunden"
(
echo "0"
for (( i=$Minuten; $i > 0; i-- ))
do
echo "# Noch $i Minute(n)..."
sleep 60
done
/usr/bin/mplayer $AlarmDatei
echo "# !!! Alarm !!!"
echo "100"
) |
# Mehr Infos über zenity unter (http://library.gnome.org/users/zenity/stable/zenity-usage.html.de)
/usr/bin/zenity --progress \
--title="Alarmtimer" \
--window-icon=$FensterSymbol \
--text="Noch $Minuten Minuten..." \
--percentage=0 \
--pulsate
# Programm erneut starten
if [ $? -eq 0 ]; then
$0
fi
2. Anlegen einer bestimmten Ordnerstruktur wie sie auch nachher auf dem Zielinstallationssystem vorzufinden ist:
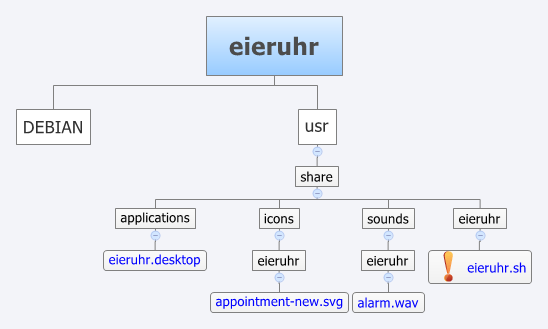
 Hinweis:
Hinweis:
Mal abgesehen von dem Verzeichnis DEBIAN, kann die Ordnerstruktur auch noch ein wenig variiert werden. Hierbei aber immer bedenken, dass man ein bestehendes Verzeichnis wählt, auf das der normale Benutzer auch Schreibrechte besitzt. Deshalb ist es gar nicht so dumm, auch die Ordnerstruktur usr -> share beizubehalten. Die Ordner applications, icons und sounds sind ebenfalls schon vor der Paketinstallation vorhanden und bieten sich geradezu an, dort die passenden Programmdateien abzulegen. Im Diagramm oben besitzen die Dateien eine blaue Schriftfarbe und die Ordner schwarz. Die Datei eieruhr.sh ist deshalb mit einem Ausrufezeichen versehen, da diese als unser Shellskript zwingend erforderlich ist. Die anderen Dateien müssen nicht unbedingt mit ins Debianpaket gepackt werden. Es gibt ja Anwendungen die keine Symbol- oder Klangdateien verwenden. Selbst die desktop-Datei könnte man sich theoretisch sparen, wenn man keinen Menüeintrag haben möchte.Quellen: martin-bock.de tomprogs.at
88. Thunderbird Version 8 und die Kalendererweiterung Lightning
Es ist zum verrückt werden: Nach jeder Aktualisierung des Thunderbirds, möchte plötzlich die Kalendererweiterung Lightning nicht mehr funktionieren. Die Neuinstallation und das Finden der richtigen Lightningversion ist jedes Mal ein Krampf. Lange Rede kurzer Sinn, für Thunderbird 8.0 unter Ubuntu muss anscheinend folgende Lightningversion verwendet werden:
Download: Lightning 1.0 für Thunderbird 8 ![]() Md5 Prüfsumme: E1AF536E4BDEB415B259C589912D6A25
Md5 Prüfsumme: E1AF536E4BDEB415B259C589912D6A25
 Hinweis:
Hinweis:
Mittlerweile habe ich die Updateorgien Thunderbirds so satt und mich deshalb dafür entschieden dem Thunderbird über meinen Tip Nummer 91 eine Lektion zu erteilen.89. Sichere und komfortable Passwörter generieren
 Achtung!
Achtung!
Nach der erfolgreichen Generierung der Passwörter, im Terminal am besten einmal den Befehl clear ausführen oder das Konsolenfenster schließen; man kann gar nicht vorsichtig genug sein! Natürlich erst wenn man sich die neuen Passwörter gemerkt, handschriftlich aufgeschrieben oder sonstwie sicher verwahrt hat.(Inspiriert von: Linus IT-Blog)
90. PyCp/PyMv unter Ubuntu installieren
 Achtung!
Achtung!
Mir ist aufgefallen, dass sich Kopier- oder Verschiebungsvorgänge nicht wie gewohnt mit der Tastenkombination Strg + C oder mit Strg + D abbrechen lassen. Auch der Aufruf von sudo kill ... oder sudo killall ... wollte bei mir nicht klappen. Ich weiß nicht woran es liegt und jeder sollte das nach der Installation erst einmal austesten. Die zu kopierenden oder zu verschiebenden Dateien bleiben bis zu einem Neustart ärgerlicherweise gesperrt.PyCp/PyMv ist ein kleines Konsolenprogramm, das fast genauso funktioniert wie die beiden Standardbefehle cp und mv. Man kann mit PyCp/PyMv genauso kopieren und verschieben, mit dem einen Unterschied, daß während der Operation eine Art Fortschrittsbalken in der Konsole angezeigt wird. Auch die aktuelle Übertragungsgeschwindigkeit wird angezeigt. Die Befehlssyntax ist genauso wie bei den Befehlen cp und mv:
pymv <Quelle> <Ziel>
Leider lässt sich PyCp/PyMv nicht einfach aus den normalen Paketquellen installieren. Das angebotene Ppa, auf das ich im Netz gestossen bin, scheint ebenfalls hoffnungslos veraltet zu sein. Der Tip mit dem Befehl easy_install pycp schlägt ebenfalls fehl. Deshalb lädt man sich den Projektordner als Zippaket herunter:
Download: Komplettpaket inkl. PyCp/PyMv ![]()
Nun entpackt man dieses Zippaket und öffnet ein Konsolenfenster. Über cd wechselt man in den neu entpackten Ordner, der so ähnlich heißen dürfte wie: yannicklm-pycp-Zahlenkode
In diesem Ordner sollte sich die Datei setup.py befinden die noch ausführbar gemacht werden muss:
Jetzt folgt der eigentlich Installationsprozess:
sudo ./setup.py install
./setup.py clean
Nun steht dem Kopiergenuss mit Fortschrittsbalken nichts mehr im Wege. Hier noch ein Screenshot eines Verschiebevorganges:
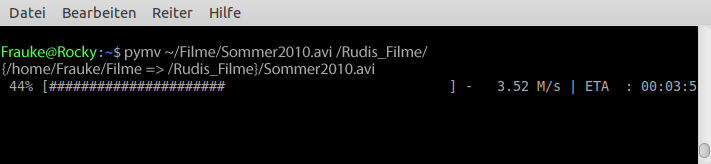
91. Paketaktualisierungen zurückhalten
Paketaktualisierungen für ein bestimmtes Paket zurückhalten:
Paketaktualisierungen für ein bestimmtes Paket wieder zulassen:
Liste der zurückgehaltenen Pakete anzeigen:
92. Tor, Vidalia und der Gruppe debian-tor Manieren beibringen
Ohne mir verständlichen Grund, konnte Vidalia sich nicht mehr mit dem Tornetzwerk verbinden und das Zwiebelsymbol blieb rot (nicht verbunden). Mein Unix Benutzerkonto durfte nicht auf ein Verzeichnis zugreifen, das der Gruppe debian-tor gehörte. In etwa lautete die Fehlermeldung wie folgt:
/var/lib/tor is not owned by this user (Roselinchen, 1000) but by debian-tor (116). Perhaps you are running Tor as the wrong user?
Dieser Fehler lässt sich über die Vidaliaeinstellungen relativ leicht beheben, indem unter Fortgeschritten ⇒ Tor Control die Option Verwende TCP-Verbindung (ControlPort) ausgewählt wird. Der Port hinter dem Ip-Adressfeld muss im Router freigegeben werden. Nun sollte Vidalia sich wieder verbinden können.
93. Samba Server Schnellkonfiguration inkl. Papierkorb
Wie installiere und konfiguriere ich einen Sambaserver unter Ubuntu? Ohne lang drum herum zu reden möchte ich kurz und knapp die wichtigsten Schritte vorstellen. Zuerst Installation der benötigten Pakete:

Anschließend wird ein Benutzer hinzugefügt, der Nachher auf unsere Sambafreigaben zugreifen darf:
 Achtung!
Achtung!
Jeder Samba-Benutzer der über den oben stehenden Befehl neu hinzugefügt werden soll, muss auch schon als lokaler Unix-Nutzer auf dem System vorhanden sein. Ansonsten bricht smbpasswd mit einer Fehlermeldung ab.Am Anfang wird einmal das Rootpasswort abgefragt und dann soll ein neues Passwort für den neu erstellten Sambabenutzer erzeugt werden. Zur Kontrolle wird dann dieses Passwort noch einmal bestätigt um Vertipper zu vermeiden. Wenn dieser Schritt geschehen ist, kann man auch schon damit beginnen die Sambakonfigurationsdatei mit Namen /etc/samba/smb.conf zu bearbeiten. Folgende Einträge haben sich in meinem Netzwerk bewährt (Viele der Einträge sind schon in der Datei vorhanden, also die folgenden Zeile nicht einfach stur ans Ende der smb.conf anhängen):
workgroup = MEINEARBEITSGRUPPE hosts allow = 172.168.1.201 172.168.1.202 (und noch mehr Ips) guest ok = no public = no guest account = nobody
Nun können wir an das Ende noch ein paar Freigaben hinzufügen. Nebenbei erzeugen wir einen Mülleimer mit dem Namen .recycle_bin, in dem gelöschte Dateien aus dem jeweiligen Freigabeordner gesammelt werden. Zunächst muss jedoch noch das Paket samba-vfs-modules installiert werden:
[Baba_Yagas_Topf] path = /home/sabine/baba_Y public = no writable = yes vfs object = recycle recycle:repository = .recycle_bin recycle:keeptree = yes recycle:exclude = *.tmp, *~, *.bak
Mit der obigen Freigabe geben wir den Ordner /home/sabine/baba_Y unter dem Namen Baba_Yagas_Topf frei. Gäste haben keinen Zugriff (gut so!), berechtigte Nutzer können lesend und schreibend zugreifen und gelöschte Dateien landen im Papierkorb /home/sabine/baba_Y/.recycle_bin.
Zu guter Letzt noch ein paar Konsolenbefehle die nützliche Infos über den Sambaserver ausgeben. Alle Samba-Benutzer anzeigen, die dem Server bekannt sind:
Den Status des Sambaservers anzeigen:
Oder noch praktischer wenn der Status permanent überwacht werden soll in Kombination mit watch:
94. Eine Windows Netzwerkfreigabe temporär einbinden
95. Höhe und Breite des Terminals ausgeben
Anzahl der Spalten:
Anzahl der Zeilen:
96. Samba Netzwerkdrucker hinzufügen Problemlösung
Leider konnte ich unter Lubuntu nicht direkt einen freigegebenen Netzwerkdrucker an einem Windowspc einbinden. Unter Systemwerkzeuge ⇒ Drucken betätigte ich die Schaltfläche Hinzufügen Drucker und erhielt im folgenden Dialog unter Netzwerkdrucker leider nicht den Punkt Windows Drucker via Samba angeboten. Habe nach X Versuchen über Cups & Co versucht den Drucker dennoch einzubinden, aber leider klappte gar nichts. Durch Zufall fiel mir auf, dass ich das Paket smbclient gar nicht installiert hatte. Nach der Installation über:

bekam ich nun endlich in dem oben genannten Optionsfenster den Punkt Windows Drucker via Samba angeboten.
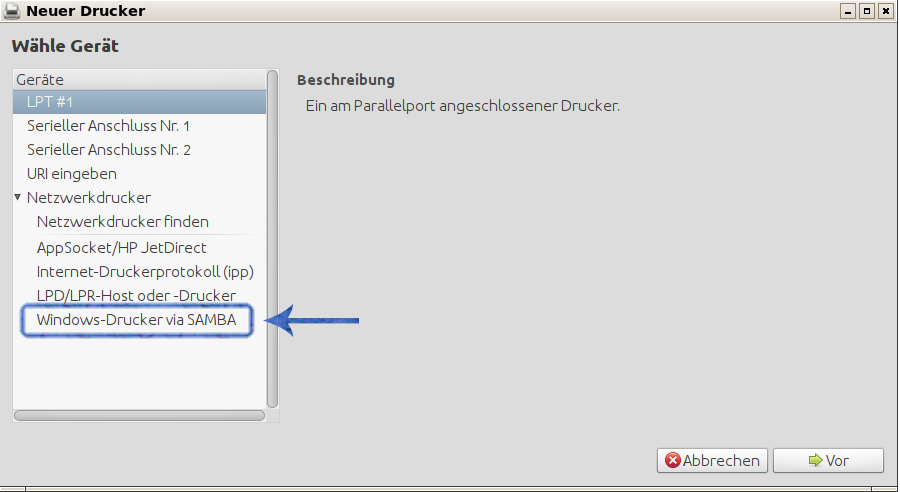
Anschließend war die Einbindung des Druckers ein Klacks:
smb://MEINE_ARBEITSGRUPPE/IP_DRUCKERRECHNERS/DRUCKER_FREIGABENNAME
Dies nur ganz einfach als Geräte-URl eintragen und alles läuft wie am Schnürchen.
97. Ein kleines Backup über „tar“ durchführen
Hier der Befehl um ein Verzeichnis mal schnell zu sichern. Die Reihenfolge der Optionsschalter am besten nicht mehr ändern, da dies oftmals zu Fehlern bei mir geführt hat:
Die Optionen -cvzf stehen für:
c : Ein neues Archiv soll erstellt werden. Dateien werden also zusammengepackt (create).
v : Infos über den Fortschritt der Aktion sollen ausgegeben werden (verbose).
z : Das Standardkomprimierungsverfahren gunzip wird verwendet (zip).
f : Der Dateiname des neu zu erstellenden Archivs folgt diesem Schalter (file).
--exclude MUSTER : Dateien oder Verzeichnisse die dem angegebenen Muster entsprechen, werden nicht mit in das Archiv hineingenommen.
98. Iso Image auf den Usbstick bringen
Einfaches Programm zum Schreiben eines Images auf einen Usbstick:

99. Glances.py, ein schöner Systemmonitor
Glance ist eine tolle Alternative zu den Standardsystemmonitoren:
sudo aptitude update
sudo aptitude install glances
Gestartet wird das Programm dann über (2 sekündige Aktualisierung):
 Hinweis:
Hinweis:
Leider konnte ich vor Kurzem plötzlich nicht mehr das Programm starten. Die Fehlermeldung etwas mit psutil>=0.4.1 zutun (siehe Screenshot). Daher versuchte ich aus der Not heraus das Paket python-psutil zu installieren und siehe da: glances.py ließ sich wieder wie gewohnt starten.
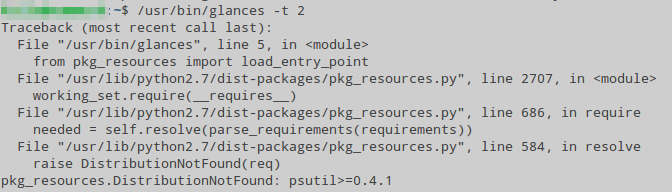

100. Unter XFCE Xubuntu Benutzer automatisch einloggen (Autologin)
Es muss nur die Datei /etc/lightdm/lightdm.conf um folgende Zeilen ergänzt werden (ab Xubuntu 11.10):
[SeatDefaults] greeter-session=lightdm-gtk-greeter user-session=xubuntu autologin-user=NUTZER autologin-user-timeout=0
101. Die grafische Oberfläche abschalten um Ressourcen zu sparen
Lightdm stoppen:
Lightdm wieder starten (dauert ein bißchen):
102. Prozesse anzeigen die ein Gerät/Laufwerk blockieren
Oftmals besteht das Problem, daß sich bestimmte Medien oder Laufwerke nicht mehr auswerfen oder ausbinden lassen, weil irgendein Störenfriedprozess diese blockiert. Der erste Schritt wäre sich den - oder die Prozesse anzeigen zu lassen, die blockierend tätig sind:
Sollten die Prozesse nicht berechtigt sein, das Gerät zu blockieren, kann man diese eifach über folgenden Befehl beenden:
103. Einrichten einer Netzwerkkarte über die Konsole
Einrichtung einer Netzwerkkarte über die Konsole mit vi:
route add default gw <Ipadresse des Gateways/der Netzwerkzentrale>(178.168.1.2)
vi /etc/resolv.conf
Die Benutzung des vi ist natürlich etwas gewöhnungsbedürftig. In der Datei Folgendes eintragen:
nameserver 192.168.1.2
 Hinweis:
Hinweis:
Um die Benutzung des vi ein wenig zu vereinfachen, hier noch einmal die wichtigsten Optionen:i Einfügen von Text nach dem Cursor ESC Rückkehr zum Befehlsmodus :w Speichern :w <Dateiname> Speichern unter <Dateiname> :q Beenden
104. Befehle kombinieren mittels Xargs
Möchte man in der Konsole die Ausgabe eines Befehles, an einen anderen Befehl als Eingabe mitgeben, so bietet sich der Befehl xargs und das Pipe Sysmbol | an:
Das obere Kommando sucht nach einer pdf Datei, die als Dateinamen das Wort dreamweaver enthält und gibt die gefundenen Dateien an den Befehl du weiter. du zeigt dann zu jeder gefundenen Datei, die Dateigröße in angenehm lesbarer Form an. xargs tritt als Vermittler zwischen den beiden Befehlen auf. -0 steht für das Trennzeichen '\0', welches sicherstellt, daß die Ausgabe des einen Befehls -vernünftig lesbar- an den anderen Befehl weitergegeben wird.
105. Dateien finden, die in den letzten paar Minuten begrapscht wurden
An diesem Beispiel wird demonstriert, wie sich Dateien aufspüren lassen, die in den letzten drei Minuten berührt wurden (Wichtig ist die Option -amin und Vorsicht!: Die Anzahl an Minuten wird mit vorangestelltem Bindestrich angegeben!):
106. Eine Filterliste für Adblock oder AdThwart, um den ganzen Facebook-Quatsch zu blockieren
Eine Filterliste, die sich in den beiden bekannten Werbeblockern Adblock und AdThwart eintragen lässt, um von den ganzen Facebooknervereien erlöst zu werden:
https://monzta.maltekraus.de/adblock_social.txt
107. Ein schöner Einzeiler der mir anzeigt ob ein Rechner übers Netzwerk erreichbar ist
108. Netzwerkdatenverkehr nach Ports filtern und anzeigen lassen
In diesem Fall lauschen wir an der Netzwerkschnittstelle eth0 und lassen uns nur den Datenverkehr anzeigen, der über den Port 80 (Standardport für http) geht:
Grafische Tools wie Wireshark, sind wahrscheinlich deutlich besser geeignet, da viel komfortabler.
109. Alle gemounteten Geräte/Orte anzeigen lassen
Nachfolgend ein Befehl, der sehr detailliert darüber Auskunft gibt, welche Geräte/Ordner eingebunden sind:
Leider gibt es keine Infos zum Speicherplatzverbrauch. Deshalb folgt nun ein Kommando, das mir auch anzeigt, wie es mit dem Speicherplatz steht:
110. Internen Lautsprecher aktivieren, der immer die Pieptöne von sich gegeben hat in der Vergangenheit
Leider wird der interne Lautsprecher in zahlreichen Standarddistributionen deaktiviert. Wie aktiviere ich ihn wieder? Zuerst einmal testweise folgenden Befehl absetzen:
beep
Sollte der Pc ein Piepsgeräusch von sich gegeben haben, so kann man den Lautsprecher folgendermaßen dauerhaft aktivieren. Wir bearbeiten die Datei /etc/rc.local:
Diese Zeilen fügen wir der Datei hinzu:
# Systemglocke starten /sbin/modprobe -r pcspkr /sbin/modprobe pcspkr
Nun können jederzeit Piepstöne erzeugt werden, z.B. über
111. Festplattenlesebenchmark (Schnittstellenpotential und normale Lesegeschwindigkeit)
112. Md5 Hash/Prüfsummen über md5deep erstellen und überprüfen
Zuerst einmal das Beste vorweg: Das Programm md5deep ist nicht nur unter Linux lauffähig sondern zusätzlich auch unter Windows. Dies ist ein enormer Vorteil wenn man beide Plattformen einsetzt und nicht ständig zwischen unterschiedlichen Programmen oder Befehlen hin- und herwechseln möchte. Zum Glück kann man das Programm heute (Ubuntu 12.04) ganz einfach aus den Paketquellen installieren:

Nun die eigentliche Benutzung von md5deep. Schritt Nr. 1 ist die Erstellung der Prüfsummen aller Dateien eines Verzeichnisses:
 Achtung!
Achtung!
Um Ärger zu vermeiden sollte das Verzeichnis immer relativ angegeben werden mit einem voranstehenden Punkt. Natürlich muss man zuerst in das eine Stufe obergeordnete Verzeichnis wechseln und dann z.B. ./GanzTolleDateien als Verzeichnis wählen.
-r: Das Verzeichnis wird rekursiv durchgegangen
-e: Eine Art Fortschrittsanzeige wird aktiviert
-z: Die Größen der Dateien werden mit einbezogen. TeraCopy bekommt dadirch Probleme.
-l: Relative Verzeichnisangabe
Bei der Überprüfung der Hashwerte lassen wir uns pfiffigerweise nur die Dateien und Hashwerte anzeigen, die nicht mehr übereinstimmen oder nicht erfolgreich überprüft werden konnten.
-x: Alle Dateien die nicht in der Hashwertdatei gefunden wurden werden ausgegeben
Wenn das Programm ohne Ausgabe eines Dateinamens und des zugehörigen Hashwertes ruhig durchläuft, ist zu großer Wahrscheinlichkeit alles in Ordnung.
 Achtung!
Achtung!
Nachdem man eine Reihe von Hashwerten über md5deep berechnet hat und eine Hashwertdatei erstellt wurde, könnte man doch eigentlich auch die Hashwerte später von einem anderen Programm wieder überprüfen lassen; z.B. mit TeraCopy, oder? Leider scheint genau dies eben nicht zu funktionieren. Erstens sollte man lieber bei der Erstellung der Hashwertdatei die Dateigröße nicht mit einschließen (Auf die Option -x verzichten!) und zweitens trennt md5deep die einzelnen Spalten mit zwei aufeinanderfolgenden Leerzeichen, was von anderen Programmen bei der Überprüfung nicht mehr richtig interpretiert werden kann. Leider weiß ich nicht was die Ursache für dieses Verhalten ist und ich muss daher die Hashwertdatei immer von Hand nachbearbeiten, was ziemlich nervig ist.
113. Aus einem Shellscript Emails versenden
Leider konnte ich, wahrscheinlich aufgrund der rigorosen Filtermechanismen meines Emailhosters, keine Emails über Postfix aus einem Konsolenscript heraus versenden. Habe zig unterschiedliche Einstellungen ausprobiert und natürlich auch immer eine vertrauenwürdige Emailadresse als Absender angegeben. Dennoch wurden alle meine Emails vom Emailhoster heraussoertiert und kamen nie an. Da mich dies so ärgerte, stieß ich auf eine Alternative des automatisierten Mailversandes über SendEmail. Zuerst installieren wir die notwendigen Pakete:
Anschließend können wir folgendermaßen Emails aus einem Konsolenscript heraus versenden:
In diesem Fall benötigt der Host eine Authentifizierung über Nutzernamen und Passwort. Ferner wird die Übertragung über Tls abgesichert.
114. Unter LXDE einen neuen Menüeintrag erstellen
Als Beispiel möchte ich einen Eintrag im Hauptmenü erstellen, der den aktuellen Nutzer abmeldet/ausloggt. Der Dateiname zu dieser Datei ist: /usr/share/applications/logout.desktop Nun könnte der Inhalt dieser .desktop-Datei folgendermaßen aussehen:
[Desktop Entry] Name=Logout Comment=Vom System abmelden Exec=/usr/bin/lxsession-logout Icon=/home/kalle/.icons/elementary/actions/48/system-shutdown.svg Terminal=false Type=Application Categories=System; StartupNotify=false NoDisplay=false
115. Vnc-Client unter Lxde installieren
Um aus der Ferne auf einen Rechner zugreifen zu können und die grafische Oberfläche zu steuern, bietet sich das Vnc-Protokoll an. Leider oder zum Glück gibt es unter Ubuntu viele Programme, die einen Fernzugriff über Vnc bewerkstelligen können sollten. Jedoch gibt es hierbei große Unterschiede bei der Übertragungsgeschwindigkeit zwischen dem entfernten und dem lokalen Steuerpc. Selbst in einem Netzwerk, das fast 100Mbit/s erreichen kann, sind manche Konstellationen aus Vnc-Client und Vnc-Server extrem langsam, was sich durch einen sehr langsamen Bildaufbau auf dem Steuerpc bemerkbar macht. Daher empfehle ich als Vnc-Clienten xvnc4viewer oder xtightvncviewer.
ODER
116. Libdvdcss ohne Medibuntu Repository installieren
Leider ist es unter Linux immer noch ein wenig kompliziert eine Standarddvd abzuspielen oder auf eine andere Art weiterzuverarbeiten. Aus lizenzrechtlichen Gründen, was ich persönlich sehr traurig finde. Zum Glück gibt es eine recht komfortable Möglichkeit, der Mediumverschlüsselung CSS zu Leibe zu rücken. Dies geschieht mit der Bibliothek libdvdcss2, die folgendermaßen installiert werden kann:
117. Tollen Programmstarter Synapse installieren
Mit einem Programmstarter der sich über eine einfache Tastenkombination wie z.B. Strg + Space aufrufen lässt, startet man Anwendungen deutlich schneller als mit dem Umweg über das Startmenü. Synapse ist momentan mein persönlicher Favorit:
118. Netzwerkverkehr (Geschwindigkeit) überwachen nach einzelnen Prozessen
Dies lässt sich mit Nethogs realisieren:
119. Programme unter SSH mit grafischer Oberfläche starten
Leider ist die Voraussetzung hierfür, daß auf dem SSH-Serverrechner ein X-Server läuft. Ansonsten klappt die ganze Geschichte nämlich nicht.
Oder alternativ:
120. Herausfinden ob ein 32bit- oder 64bit-System installiert ist
Die Ausgaben des nachfolgenden Befehls sind so zu interpretieren, daß x86_64/amd64 einem 64bit-System entspricht und i386/i586/i686 einem 32bit-System.
121. Isodatei bootbar auf einen Usbstick übertragen mit dd
Leider funktioniert das Übetragen von Isodateien auf einen Usbstick nicht immer über die zahlreichen Programme, die eine grafisceh Oberfläche besitzen. Folgenden Befehl könnte man im Fehlerfall mal probieren:
122. Schauen wann eine SSH-Verbindung geschlossen wurde
Dieser Aufruf von SSH zeigt nach einer Trennung der Verbindung immer das Datum und die Zeit an:
123. Mit einem Live-Medium eine Festplatte sicher löschen
Es reicht aus, die Festplatte nur ein einziges Mal mit Nullen oder Zufallswerten zu überschreiben, damit keine Daten mehr wiederhergestellt werden können. Folgende zwei Befehle können für die Komplettreinigung einer Festplatte verwendet werden (/dev/platte steht für die Gerätebezeichnung der Festplatte. Z.B. /dev/sda in meinem System.)
oder
Sollte das Programm shred nicht installiert sein, so muss es auf normalem Wege über aptitude oder Co. nachinstalliert werden.
124. Eigene Skripte installieren
Fertig geschriebene Shellskripte sollten anstelle von cp lieber mit install systemweit verfügbar gemacht werden. Zugriffsrechte müssen nämlich dann nicht mehr angepasst werden.
125. Tonverschiebungen in Avidemux vermeiden
Bein normalen Schneiden von Avi-Dateien mit Avidemux, kommt es immer mal wieder bei den fertigen Videos zu Tonverschiebungen, die sich nicht so einfach über reine zeitliche Tonverschiebungen beheben lassen. Die Lösung ist, dass man nur auf den IFrames schneiden darf. An jeder Schnittstelle am besten auf der unteren Leiste, über << oder >> zum benachbarten IFrame springen und dann erst schneiden. So sollte es keine Tonverschiebung mehr geben.
126. DHCP-Ipadresse wieder freigeben
Wie kann man eine Ip-Adresse, die über DHCP zugewiesen wurde, wieder freigeben?
sudo dhclient
Natürlich kann auch die jeweilige Schnittstelle mit angegeben werden:
sudo dhclient wlan0
127. Fehlermeldung beim Hinzufügen des Sensorapplets abschalten
Es taucht immer wieder ein Berechtigungsproblem beim hinzufügen des Sensorapplets auf. Beheben lässt sich diese Fehlermeldung über das Absetzen folgenden Befehls:
128. Monitorix unter Ubuntu installieren
Monitorix ist ein schönes kleines Programm um einen Server zu überwachen. Es bringt einen minimalen Webserver von Haus aus mit. Die Installation funktioniert wie folgt: Zuerst einmal den Schlüssel herunterladen und hinzufügen.
sudo apt-key add izzysoft.asc
Jetzt folgende Zeile der Datei /etc/apt/sources.list hinzufügen:
deb http://apt.izzysoft.de/ubuntu generic universe
Nun Monitorix installieren:
sudo aptitude install monitorix
Die Konfigurationsdatei von Monitorix muss auch noch ein wenig angepasst werden. An nachfolgender Datei kann man sich ein Beispiel nehmen:
# Monitorix - configuration file # # See monitorix.conf(5) manpage for a detailed description of each option. # title = Systemauslastung auf Nummer9 hostname = theme_color = white refresh_rate = 150 iface_mode = graph enable_zoom = y netstats_in_bps = n disable_javascript_void = n temperature_scale = c show_gaps = n global_zoom = 1 max_historic_years = 1 accept_selfsigned_certs = y include_dir = /etc/monitorix/conf.d base_dir = /var/lib/monitorix/www/ base_lib = /var/lib/monitorix/ base_url = /monitorix base_cgi = /monitorix-cgi <httpd_builtin> enabled = y host = port = 8080 user = nobody group = nobody log_file = /var/log/monitorix-httpd hosts_allow = 192.168.1.101,192.168.1.102,192.168.1.103,192.168.1.104,192.168.1.105,192.168.1.106,192.168.1.107,192.168.1.108,192.168.1.109,192.168.1.110 hosts_deny = all <auth> enabled = n msg = Monitorix: Restricted access htpasswd = /var/lib/monitorix/htpasswd </auth> </httpd_builtin> # Log files pathnames # ----------------------------------------------------------------------------- log_file = /var/log/monitorix secure_log = /var/log/secure mail_log = /var/log/maillog milter_gl = /var/milter-greylist/greylist.db imap_log = /var/log/imap hylafax_log = /var/spool/hylafax/etc/xferfaxlog cups_log = /var/log/cups/page_log ftp_log = /var/log/proftpd/access.log fail2ban_log = /var/log/fail2ban.log spamassassin_log = /var/log/maillog clamav_log = /var/log/clamav/clamav.log cg_logdir = /var/CommuniGate/SystemLogs/ squid_log = /var/log/squid/access.log imap_log_date_format = %b %d secure_log_date_format = %b %e <piwik_tracking> enabled = n url = "://example.com/piwik/" sid = "1" img = "http://example.com/piwik/piwik.php?idsite=1" </piwik_tracking> # Graphs (de)activation # ----------------------------------------------------------------------------- <graph_enable> system = y kern = n proc = n hptemp = n lmsens = y nvidia = n disk = y fs = y net = y netstat = n libvirt = n process = n serv = y mail = n port = y user = n ftp = n apache = n nginx = n lighttpd = n mysql = n squid = n nfss = n nfsc = n bind = n ntp = n fail2ban = n icecast = n raspberrypi = n phpapc = n memcached = n apcupsd = n wowza = n int = n </graph_enable> # SYSTEM graph # ----------------------------------------------------------------------------- <system> rigid = 1, 0 limit = 1, 100 <alerts> loadavg_enabled = n loadavg_timeintvl = 3600 loadavg_threshold = 5.0 loadavg_script = /path/to/script.sh </alerts> </system> # KERN graph # ----------------------------------------------------------------------------- <kern> graph_mode = r <list> user = y nice = y sys = y iow = y irq = y sirq = y steal = y guest = y </list> rigid = 2, 1, 2 limit = 100, 1000, 100 </kern> # PROC graph # ----------------------------------------------------------------------------- <proc> max = 4 graphs_per_row = 2 size = medium data = y rigid = 2 limit = 100 </proc> # HPTEMP graph # ----------------------------------------------------------------------------- <hptemp> graph_0 = 2, 3 graph_1 = 1, 6 graph_2 = 16, 18, 19, 20, 21, 22 </hptemp> # LMSENS graph # ----------------------------------------------------------------------------- <lmsens> <list> core0 = temp1 cpu0 = temp2 fan0 = fan3 gpu0 = ati </list> </lmsens> # NVIDIA graph # ----------------------------------------------------------------------------- <nvidia> max = 1 rigid = 1, 2, 2 limit = 50, 100, 100 </nvidia> # DISK graph # ----------------------------------------------------------------------------- <disk> <list> 0 = /dev/sda, /dev/sdb </list> <alerts> realloc_enabled = n realloc_timeintvl = 0 realloc_threshold = 1 realloc_script = /path/to/script.sh pendsect_enabled = n pendsect_timeintvl = 0 pendsect_threshold = 1 pendsect_script = /path/to/script.sh </alerts> </disk> # FS graph # ----------------------------------------------------------------------------- <fs> <list> 0 = /, swap, /boot </list> <desc> </desc> <devmap> </devmap> rigid = 2, 0, 2, 0 limit = 100, 1000, 100, 1000 <alerts> rootfs_enabled = n rootfs_timeintvl = 3600 rootfs_threshold = 100 rootfs_script = /path/to/script.sh </alerts> </fs> # NET graph # ----------------------------------------------------------------------------- <net> list = eth1 <desc> eth1 = FastEthernet LAN, 0, 10000000 </desc> gateway = eth1 </net> # NETSTAT graph # ----------------------------------------------------------------------------- <netstat> rigid = 0, 0, 0, 0, 0 limit = 100, 100, 100, 100, 100 </netstat> # LIBVIRT graph # ----------------------------------------------------------------------------- <libvirt> <list> 0 = centos6, winxp </list> <desc> centos6 = CentOS 6, vda, 52:54:00:45:d0:e7 winxp = MS Windows XP, hda, 52:54:00:97:1c:e5 </desc> rigid = 2, 0, 0, 0 limit = 100, 1000, 1000, 1000 </libvirt> # PROCESS graph # ----------------------------------------------------------------------------- <process> <list> 0 = httpd, sshd, ntpd, mysqld, proftpd, clamd, imap, sendmail, named, smbd </list> <desc> httpd = Apache imap = Dovecot named = Bind </desc> rigid = 2, 0, 0, 0, 0, 0, 0, 0 limit = 100, 1000, 1000, 1000, 1000, 1000, 1000, 1000 </process> # SERV graph # ----------------------------------------------------------------------------- <serv> mode = i rigid = 0, 0, 0 limit = 1000, 1000, 1000 </serv> # MAIL graph # ----------------------------------------------------------------------------- <mail> mta = sendmail greylist = milter-greylist rigid = 0, 0, 0, 0, 0 limit = 1, 1000, 1000, 1000, 1000 <alerts> delvd_enabled = n delvd_timeintvl = 60 delvd_threshold = 100 delvd_script = /path/to/script.sh mqueued_enabled = n mqueued_timeintvl = 3600 mqueued_threshold = 100 mqueued_script = /path/to/script.sh </alerts> </mail> # PORT graph # ----------------------------------------------------------------------------- <port> max = 9 rule = 24000 list = 25, 21, 80, 22, 110, 139, 3306, 53, 143 <desc> 25 = SMTP, tcp, in, 0, 1000 21 = FTP, tcp, in, 0, 1000 80 = HTTP, tcp, in, 0, 1000 22 = SSH, tcp, in, 0, 1000 110 = POP3, tcp, in, 0, 1000 139 = NETBIOS, tcp, in, 0, 1000 3306 = MYSQL, tcp, in, 0, 1000 53 = DNS, udp, in, 0, 1000 143 = IMAP, tcp, in, 0, 1000 </desc> graphs_per_row = 3 </port> # USER graph # ----------------------------------------------------------------------------- <user> rigid = 0, 0, 0 limit = 1000, 1000, 1000 </user> # FTP graph # ----------------------------------------------------------------------------- <ftp> server = proftpd anon_user = anonymous, ftp rigid = 0, 0, 0 limit = 1000, 1000, 1000 </ftp> # APACHE graph # ----------------------------------------------------------------------------- <apache> list = http://localhost/server-status?auto rigid = 0, 2, 0 limit = 100, 100, 100 </apache> # NGINX graph # ----------------------------------------------------------------------------- <nginx> url = http://localhost/nginx_status port = 80 rule = 24100 rigid = 0, 0, 0 limit = 100, 100, 100 </nginx> # LIGHTTPD graph # ----------------------------------------------------------------------------- <lighttpd> list = http://localhost/server-status?auto rigid = 0, 0, 0 limit = 100, 100, 100 </lighttpd> # MYSQL graph # ----------------------------------------------------------------------------- <mysql> conn_type = host list = localhost # list = /var/lib/mysql/mysql.sock <desc> localhost = 3306, user, secret </desc> rigid = 0, 2, 0, 0, 0, 0 limit = 100, 100, 100, 100, 100, 100 </mysql> # SQUID graph # ----------------------------------------------------------------------------- <squid> cmd = squidclient -h 127.0.0.1 graph_0 = TCP_MISS, TCP_DENIED, TCP_REFRESH_HIT, TCP_IMS_HIT, TCP_HIT, TCP_REFRESH_MISS, TCP_MEM_HIT, TCP_NEGATIVE_HIT, TCP_CLIENT_REFRESH_MISS graph_1 = 200, 403, 304, 204, 302, 000, 404, 301, 206 rigid = 0, 0, 0, 0, 0, 0, 0, 0, 0 limit = 100, 100, 100, 100, 100, 100, 100, 100, 100 </squid> # NFSS graph # ----------------------------------------------------------------------------- <nfss> version = 3 graph_0 = readlink, create, mkdir, symlink, rmdir, remove, rename, link, readdir graph_1 = mknod, readdirplus, fsstat, fsinfo, pathconf, access, lookup, commit, null graph_2 = read, write, getattr, setattr rigid = 0, 0, 0, 0, 0, 0, 0, 0, 0 limit = 100, 100, 100, 100, 100, 100, 100, 100, 100 </nfss> # NFSC graph # ----------------------------------------------------------------------------- <nfsc> version = 3 graph_0 = readlink, create, mkdir, symlink, rmdir, remove, rename, link, readdir graph_1 = mknod, readdirplus, fsstat, fsinfo, pathconf graph_2 = read, write graph_3 = getattr, setattr graph_4 = access, lookup, commit, null rigid = 0, 0, 0, 0, 0, 0 limit = 100, 100, 100, 100, 100, 100 </nfsc> # BIND graph # ----------------------------------------------------------------------------- <bind> list = http://localhost:8053/ <in_queries_list> http://localhost:8053/ = A, AAAA, ANY, DS, MX, NS, PTR, SOA, SRV, TXT, NAPTR, A6, CNAME, SPF, KEY, DNSKEY, HINFO, WKS, PX, NSAP </in_queries_list> <out_queries_list> http://localhost:8053/ = A, AAAA, ANY, DS, MX, NS, PTR, SOA, SRV, TXT, NAPTR, A6, CNAME, SPF, KEY, DNSKEY, HINFO, WKS, PX, NSAP </out_queries_list> <server_stats_list> http://localhost:8053/ = Requestv4, Requestv6, ReqEdns0, ReqBadEDNSVer, ReqTSIG, ReqSIG0, ReqBadSIG, ReqTCP, Response, QrySuccess, QryAuthAns, QryNoauthAns, QryReferral, QryNxrrset, QrySERVFAIL, QryNXDOMAIN, QryRecursion, QryDuplicate, QryDropped, QryFailure </server_stats_list> <resolver_stats_list> http://localhost:8053/ = Queryv4, Queryv6, Responsev4, Responsev6, NXDOMAIN, SERVFAIL, FORMERR, OtherError, EDNS0Fail, Truncated, Lame, Retry, QueryTimeout, GlueFetchv4, GlueFetchv6, GlueFetchv4Fail, GlueFetchv6Fail, ValAttempt, ValOk, ValNegOk </resolver_stats_list> <cache_rrsets_list> http://localhost:8053/ = A, !A, AAAA, !AAAA, DLV, !DLV, DS, !DS, MX, NS, CNAME, !CNAME, SOA, !SOA, !ANY, PTR, RRSIG, NSEC, DNSKEY, NXDOMAIN </cache_rrsets_list> rigid = 0, 0, 0, 0, 0, 0, 0, 0 limit = 100, 100, 100, 100, 100, 100, 100, 100 </bind> # NTP graph # ----------------------------------------------------------------------------- <ntp> list = localhost <desc> localhost = AUTH, AUTO, CRYP, DENY, GPS, INIT, NKEY, RATE, RMOT, RSTR </desc> rigid = 0, 0, 0 limit = 100, 100, 100 </ntp> # FAIL2BAN graph # ----------------------------------------------------------------------------- <fail2ban> list = Security, Overload / Abuse <desc> 0 = [apache], [apache-mod-security], [apache-overflows], [courierauth], [ssh], [pam-generic], [php-url-fopen], [vsftpd] 1 = [apache-imdbphp], [apache-evasive], [apache-badbots], [apache-robots-txt], [communigate], [named-refused-udp], [named-refused-tcp], [trac-ticketspam] </desc> graphs_per_row = 2 rigid = 0 limit = 100 </fail2ban> # ICECAST graph # ----------------------------------------------------------------------------- <icecast> list = http://localhost:8000/status.xsl <desc> http://localhost:8000/status.xsl = stream1, stream2, stream3 </desc> graph_mode = r rigid = 0, 0 limit = 100, 100 </icecast> # RASPBERRYPI graph # ----------------------------------------------------------------------------- <raspberrypi> cmd = /opt/vc/bin/vcgencmd clocks = arm, core, h264, isp, v3d, uart, emmc, pixel, hdmi volts = core, sdram_c, sdram_i, sdram_p rigid = 0, 0, 0 limit = 100, 100, 100 </raspberrypi> # PHPAPC graph # ----------------------------------------------------------------------------- <phpapc> list = http://localhost/apc.php?auto rigid = 2, 2, 0 limit = 100, 100, 100 </phpapc> # MEMCACHED graph # ----------------------------------------------------------------------------- <memcached> list = localhost:11211 rigid = 0, 0, 0, 0, 0, 0, 0 limit = 100, 100, 100, 100, 100, 100, 100 </memcached> # APCUPSD graph # ----------------------------------------------------------------------------- <apcupsd> cmd = apcaccess list = localhost:3551 rigid = 0, 2, 0, 0, 0, 0 limit = 100, 100, 100, 100, 100, 100 </apcupsd> # WOWZA graph # ----------------------------------------------------------------------------- <wowza> list = http://localhost:8086/connectioncounts <desc> http://localhost:8086/connectioncounts = channel1, channel2 </desc> rigid = 0, 0, 0, 0, 0 limit = 100, 100, 100, 100, 100 </wowza> # INT graph # ----------------------------------------------------------------------------- <int> rigid = 0, 0, 0 limit = 100, 100, 100 </int> # TRAFFACCT graph # ----------------------------------------------------------------------------- <traffacct> enabled = n max = 10 graphs_per_row = 2 list = pc101, pc102, pc103, pc104 <desc> 0 = 192.168.1.101/32, ace@example.com 1 = 192.168.1.102/32, gene@example.com 2 = 192.168.1.103/32, paul@example.com 3 = 192.168.1.104/32, peter@example.com </desc> <reports> enabled = n language = en default_mail = root@localhost url_prefix = http://localhost:8080 smtp_hostname = localhost from_address = noreply@example.com </reports> rigid = 0 limit = 100 </traffacct> # Multihost # ----------------------------------------------------------------------------- <multihost> enabled = n footer_url = y graphs_per_row = 2 remotehost_list = server 1, server 2, server 3 <remotehost_desc> 0 = http://www.example.com,/monitorix,/monitorix-cgi 1 = http://10.0.0.1,/monitorix,/monitorix-cgi 2 = http://192.168.0.100:8080,/,/ </remotehost_desc> groups = n remotegroup_list = My Group <remotegroup_desc> 0 = server 2, server 3 </remotegroup_desc> </multihost> # Email Reports # ----------------------------------------------------------------------------- <emailreports> enabled = n url_prefix = http://localhost:8080 smtp_hostname = localhost from_address = noreply@example.com hour = 0 minute = 0 <daily> enabled = n graphs = system, fs to = ace@example.com </daily> <weekly> enabled = n graphs = system, fs to = gene@example.com </weekly> <monthly> enabled = n graphs = system, fs to = paul@example.com </monthly> <yearly> enabled = n graphs = system, fs to = peter@example.com </yearly> </emailreports> # ======================================================================== # ====== Probably you don't need to touch anything below this line ====== # ======================================================================== timeout = 15 imgs_dir = imgs/ usage_dir = usage/ report_dir = reports/ favicon = monitorixico.png logo_top = logo_top.png logo_bottom = logo_bot.png <theme> <white> main_bg = FFFFFF main_fg = 000000 title_bg = 777777 title_fg = CCCC00 graph_bg = CCCCCC gap = 000000 </white> <black> canvas = 000000 back = 101010 font = C0C0C0 mgrid = 80C080 grid = 808020 frame = 808080 arrow = FFFFFF shadea = 404040 shadeb = 404040 axis = 101010 main_bg = 000000 main_fg = FFFFFF title_bg = 333333 title_fg = 888800 graph_bg = 888888 gap = FFFFFF </black> </theme> <graph_size> main = 450x150 medium = 325x150 medium2 = 325x70 small = 200x66 mini = 183x66 tiny = 110x40 zoom = 800x300 remote = 300x100 </graph_size> graph_name = system, kern, proc, hptemp, lmsens, nvidia, disk, fs, net, netstat, libvirt, process, serv, mail, port, user, ftp, apache, nginx, lighttpd, mysql, squid, nfss, nfsc, bind, ntp, fail2ban, icecast, raspberrypi, phpapc, memcached, apcupsd, wowza, int <graph_title> system = System load average and usage kern = Global kernel usage proc = Kernel usage per processor hptemp = HP ProLiant System Health lmsens = LM-Sensors and GPU temperatures nvidia = NVIDIA temperatures and usage disk = Disk drive temperatures and health fs = Filesystem usage and I/O activity net = Network traffic and usage netstat = Netstat statistics libvirt = Libvirt statistics process = Processes statistics serv = System services demand mail = Mail statistics port = Network port traffic user = Users using the system ftp = FTP statistics apache = Apache statistics nginx = Nginx statistics lighttpd = Lighttpd statistics mysql = MySQL statistics squid = Squid statistics nfss = NFS server statistics nfsc = NFS client statistics bind = BIND statistics ntp = NTP statistics fail2ban = Fail2ban statistics icecast = Icecast Streaming Media Server raspberrypi = Raspberry Pi sensor statistics phpapc = Alternative PHP Cache statistics memcached = Memcached statistics apcupsd = APC UPS statistics wowza = Wowza Media Server int = Devices interrupt activity </graph_title> <graphs> _system1 = System load _system2 = Active processes _system3 = Memory allocation _kern1 = Kernel usage _kern2 = Context switches and forks _kern3 = VFS usage _proc = Processor _hptemp1 = Temperatures 1 _hptemp2 = Temperatures 2 _hptemp3 = Temperatures 3 _lmsens1 = Core temperatures _lmsens2 = Voltages _lmsens3 = MB and CPU temperatures _lmsens4 = Fan speeds _lmsens5 = GPU temperatures _nvidia1 = NVIDIA temperatures _nvidia2 = CPU usage _nvidia3 = Memory usage _disk1 = Disk drives temperatures _disk2 = Reallocated sector count _disk3 = Current pending sector _fs1 = Filesystems usage _fs2 = Disk I/O activity _fs3 = Inode usage _fs4 = Time spent in I/O activity _net1 = Network traffic _net2 = Network packets _net3 = Network errors _netstat1 = IPv4 states _netstat2 = IPv6 states _netstat3 = Active close _netstat4 = Passive close _netstat5 = UDP statistics _libvirt1 = CPU time usage _libvirt2 = Memory usage _libvirt3 = Disk usage _libvirt4 = Network usage _process1 = CPU time usage _process2 = Memory usage _process3 = Disk usage _process4 = Network usage _process5 = Opened files _process6 = Number of threads _process7 = Context switches _process8 = Number of processes _serv1 = System services demand _serv2 = IMAP and POP3 services _serv3 = SMTP service _mail1 = Mail statistics _mail2 = Network traffic _mail3 = Mails in queue _mail4 = Queue size _mail5 = SPF _mail6 = Greylisting _port = Port _user1 = Users logged in _user2 = Samba users _user3 = Netatalk users _ftp1 = Commands usage _ftp2 = New sessions _ftp3 = FTP traffic _apache1 = Apache workers _apache2 = Apache CPU usage _apache3 = Apache requests _nginx1 = Nginx connections _nginx2 = Nginx requests _nginx3 = Nginx traffic _lighttpd1 = Lighttpd workers _lighttpd2 = Lighttpd traffic _lighttpd3 = Lighttpd requests _mysql1 = MySQL query types _mysql2 = MySQL overall stats _mysql3 = Table saturation and MyISAM _mysql4 = MySQL queries _mysql5 = MySQL connections _mysql6 = MySQL traffic _squid1 = Squid statistics 1 _squid2 = Squid statistics 2 _squid3 = Overall I/O _squid4 = Memory usage _squid5 = Store directory stats _squid6 = IP cache stats _squid7 = Network protocols usage _squid8 = Client traffic _squid9 = Server traffic _nfss1 = NFS server stats 1 _nfss2 = NFS server stats 2 _nfss3 = NFS server stats 3 _nfss4 = Overall I/O _nfss5 = Network layer _nfss6 = RPC _nfss7 = Thread utilization _nfss8 = Read cache _nfss9 = File handle cache _nfsc1 = NFS client stats 1 _nfsc2 = NFS client stats 2 _nfsc3 = NFS client stats 3 _nfsc4 = NFS client stats 4 _nfsc5 = NFS client stats 5 _nfsc6 = RPC client stats _bind1 = Incoming queries _bind2 = Outgoing queries (_default) _bind3 = Name server statistics _bind4 = Resolver statistics (_default) _bind5 = Cache DB RRsets (_default) _bind6 = Memory usage _bind7 = Task manager _ntp1 = NTP timing stats _ntp2 = Stratum level _ntp3 = Codes _fail2ban = Fail2ban jails _icecast1 = Current listeners _icecast2 = Bitrate _raspberrypi1 = Clock frequency _raspberrypi2 = Temperatures _raspberrypi3 = Voltages _phpapc1 = Memory usage _phpapc2 = Hits & misses _phpapc3 = File cache _memcached1 = Memcached statistics 1 _memcached2 = Memcached statistics 2 _memcached3 = Cache usage _memcached4 = Items in cache _memcached5 = Objects I/O _memcached6 = Connections _memcached7 = Memcached traffic _apcupsd1 = Line voltage _apcupsd2 = Battery charge _apcupsd3 = Temperatures _apcupsd4 = Battery voltage _apcupsd5 = Time left _apcupsd6 = Line frequency _wowza1 = Current connections _wowza2 = Messages bytes rate _wowza3 = Connections accepted _wowza4 = Connections rejected _wowza5 = Streams _int1 = Interrupt activity _int2 = Core activity _int3 = Interrupt activity </graphs>
